Flet / kombiner hurtigt regneark / projektmapper eller csv-filer til en projektmappe i Excel
Når det kommer til at flette eller kombinere flere regneark / projektmapper eller csv-filer i en projektmappe, vil de fleste af os overveje at kopiere og indsætte regnearkene i en projektmappe. Men hvis der er mange regneark, der skal flettes på en sådan måde, spilder det meget tid. Kutools til Excel udvider Excel denne kraftfulde funktion - Kombiner. Med dette værktøj kan du nemt:
Flet / kombiner flere regneark eller projektmapper i en projektmappe
Klik Kutools Plus >> Kombiner. Se skærmbilleder:
 |
 |
 |
Flet / kombiner flere regneark eller projektmapper i en projektmappe
Antag at du har Arbejdsbog A, Arbejdsbog B , Arbejdsbog C, og du vil flette eller kombinere alle regneark i disse projektmapper i en projektmappe. Du kan få det gjort som følger:
1. Anvend venligst Kombiner regneark hjælpeprogram ved at klikke på Kutools Plus > Kombiner. Klik OK i det følgende dukker op Kutools til Excel dialogen.

2. i Kombiner regneark guiden, vælg venligst Kombiner flere regneark fra projektmapper til en projektmappe valgmulighed, og klik derefter på Næste knap. Se skærmbillede:

3. Alle åbnede projektmapper og tilsvarende regneark er angivet i Liste over projektmapper , Liste over regneark felter, kan du klikke Tilføj > Filer ... or Folder… knappen for at tilføje de projektmapper, du vil flette. Se skærmbillede:

A. Tilføj arbejdsbøger for at flette
Klik Filer ... under Tilføj knappen, kan du tilføje en projektmappe eller flere projektmapper til Liste over projektmapper. Hvis du klikker Folder… og angiv en mappe, tilføjes alle projektmapper i den angivne mappe Liste over projektmapper på en gang.
Hvis du klikker på Folder…, tilføjer den automatisk alle projektmapper i en bestemt mappe til projektmappelisten for at flette.
Hvis du klikker på OneDrive-filer or OneDrive-mappe, tilføjer den automatisk en eller flere OneDrive-filer fra en mappe eller forskellige mapper, som du har brug for.
B. Fjern projektmapper fra listen Arbejdsbog
Du kan klikke på  knappen for at fjerne en projektmappe fra listen Arbejdsbog.
knappen for at fjerne en projektmappe fra listen Arbejdsbog.

Klik på knappen Fjern alt knappen kan fjerne alle projektmapper fra listen Arbejdsbog på én gang.
C. Åbn projektmapper, der er krypteret med adgangskode:
Hvis du vil kombinere de projektmapper, der er krypteret med adgangskoder, skal du klikke på Adgangskode .
I Password Manager vindue, skal du klikke på Tilføj Indtast adgangskoden til projektmappen i Adgangskode tekstboks, udfyld label og klik på OK knap. På samme tid kan du vise projektmappens navn og sti efter behov. Gentag handlingen, indtil alle arbejdsbøgernes adgangskoder føjes til administratoren, og klik derefter på OK knap for at lukke vinduet. Se skærmbillede:

D. Gem eller få adgang til et scenario i din operation:
Hvis du vil gemme indstillingerne for Trin 2 in Kombiner regneark for fremtidige operationer skal du klikke Scenario > Gemme… knappen, og navngiv derefter scenariet i pop op-dialogboksen. Ved at gøre dette behøver du ikke tilføje projektmapper eller angive regneark igen og igen i fremtiden, du skal bare klikke på Åbne for at vælge det scenarieelement, du har gemt.
Desuden kan du klikke på Administrer knappen for at komme ind i Administrer scenarie vindue til at administrere de gemte scenarier, som du har brug for.
E: Sorter alle anførte projektmapper og regneark i dialogboksen:
På hjemmesiden for oprettelse af en konto skal du indtaste postnummeret for dit service-eller faktureringsområde i feltet, der er markeret (A) på billedet ovenfor. Sort rullelister, kan du sortere de anførte projektmapper eller regneark efter behov.
F. Hvad er den samme arkknap? Ved bunden af Liste over regneark, der er en Samme ark knap. Med denne knap kan du nemt vælge alle regneark med samme regnearknavn på tværs af alle de markerede projektmapper i Liste over projektmapper. For eksempel er der 3 projektmapper, der er kontrolleret i Liste over projektmapper, hvis du klikker på Sheet3 som vist i nedenstående skærmbillede, vælger det straks alle regneark med samme regnearksnavn på tværs af de 3 afkrydsede projektmapper efter at have klikket Samme ark knap. Se skærmbilleder:
 |
|
|
 |
 |
 |
4. Når du har tilføjet og specificeret de projektmapper og regneark, du vil kombinere eller flette, skal du klikke på Næste knap. I Trin 3skal du konfigurere følgende muligheder:

1. Sådan flettes tomme / tomme regneark eller ej:
Hvis dine projektmapper indeholder tomme eller tomme regneark, kan du gemme eller springe de tomme regneark over.
2. Indsæt oplysninger om regneark:
Hvis du markerer denne mulighed, indsættes oplysningerne i projektmappen i første række i hvert regneark som kommentar i den kombinerede projektmappe.
3. Omdøb regnearknavne efter fletning:
Hvis du vil indsætte eller tilføje det originale projektmappens navn i regnearknavne efter sammenfletning, skal du kontrollere Ved at indsætte navn på projektmappen indstilling, og angiv den placering, hvor du vil indsætte projektmappens navn. Du kan indsætte det før eller efter det originale regnearknavn. På samme tid kan du angive en separator mellem projektmappens navn og regnearknavnet.
Hvis du ikke vil indsætte eller tilføje navnet på projektmappen i regnearknavne, skal du fjerne markeringen Ved at indsætte navn på projektmappen valgmulighed.
5. klik Finish knap for at flette regnearkene, efter at arkene er kombineret, a Angiv filnavnet og placeringen for den kombinerede projektmappe vinduet vises, kan du angive et filnavn og en placering til din kombinerede fil og derefter klikke på Gem knap. Se skærmbillede:

Bemærk: Hvis du ikke har gemt indstillingerne for projektmappen og regnearket som scenarie, a Kutools til Excel vindue vises for at minde dig om at gemme scenariet. Hvis du beslutter at gemme det, skal du klikke på Ja knap og navngiv det i det næste Gem scenarie dialog. Ellers skal du klikke på Ingen knap. Se skærmbillede:
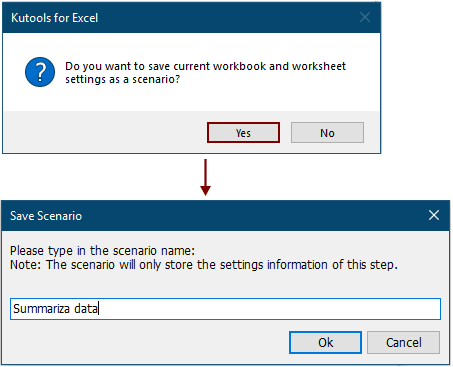
Der oprettes en ny projektmappe, og status for de kombinerede projektmapper er angivet inde. Du kan klikke på Output-fil link for at åbne den kombinerede projektmappe direkte.

Derefter er flere regneark eller projektmapper blevet kombineret til en ny projektmappe. I den nye projektmappe vil der være et regneark, der navngiver Kutools til Excel, og den indeholder detaljerede oplysninger om den nye projektmappe som vist i nedenstående skærmbillede.

Bemærk: Hvis du tror, at Kombiner funktion er nyttig, kan du klikke  knap for at dele den med dine venner.
knap for at dele den med dine venner.
Vil du vide, hvordan du fletter eller kombinerer alle regneark med samme navn fra forskellige projektmapper til et regneark? Vær sød at henvise til Flet / kombiner hurtigt alle regneark med samme navn på tværs af projektmapper til et regneark.
Demo: Flet / kombiner hurtigt regneark / projektmapper eller csv-filer til en projektmappe i Excel
Kutools til Excel: med mere end 300 praktiske Excel-tilføjelsesprogrammer, gratis at prøve uden begrænsning på 30 dage. Download og gratis prøveversion nu!
Følgende værktøjer kan i høj grad spare din tid og penge, hvilken er den rigtige for dig?
Office-fanen: Brug af praktiske faner på dit Office, som vejen for Chrome, Firefox og New Internet Explorer.
Kutools til Excel: Mere end 300 avancerede funktioner til Excel 2021, 2019, 2016, 2013, 2010, 2007 og Office 365.
Kutools til Excel
Den ovenfor beskrevne funktionalitet er kun en af 300 kraftfulde funktioner i Kutools til Excel.
Designet til Excel(Office) 2021, 2019, 2016, 2013, 2010, 2007 og Office 365. Gratis download og brug i 30 dage.
