Sådan kombineres flere celler i en celle med mellemrum, kommaer eller andre separatorer i Excel?
Når du kombinerer cellerne fra flere kolonner eller rækker til en enkelt celle, kan de kombinerede data muligvis ikke adskilles af intet. Men hvis du vil adskille dem med bestemte mærker, såsom mellemrum, kommaer, semikolon eller andre, hvordan kan du gøre det? Denne vejledning introducerer nogle metoder til dig.

- Sammenkæd række eller kolonne af celler til en celle med mellemrum, komma eller andre separatorer ved hjælp af formler
- Sammenkæd række eller kolonne af celler til en celle med mellemrum, komma eller andre separatorer ved hjælp af den brugerdefinerede funktion
- Sammenkæd række eller kolonne af celler til en celle med linjeskift ved hjælp af formler
- Sammenkæd række, kolonne eller celleområde i en celle med specificeret separator ved hjælp af en vidunderlig funktion
Sammenkæd række eller kolonne af celler til en celle med mellemrum, komma eller andre separatorer ved hjælp af formler
I Excel kan du bruge nedenstående formler til at kombinere en række celler eller en kolonne med celler i en enkelt celle.
- Metode A: Brug "&" operatoren til at kombinere celler
- Metode B: Brug sammenkædningsfunktionen til at kombinere celler
- Metode C: Brug Textjoin-funktionen til at kombinere celler (Excel 365 og nyere versioner)
Metode A: Brug "&" operatoren til at kombinere celler
I Excel kan du bruge operatoren "&" til at kombinere forskellige tekststrenge eller celleværdier.
Indtast nedenstående formel for at sammenkæde cellerne i flere kolonner: (adskil de kombinerede resultater med mellemrum, du kan erstatte det tomme med andre separatorer, som du har brug for.)
Træk derefter fyldhåndtaget ned til de celler, som du vil anvende denne formel, og dataene fra forskellige kolonner er blevet flettet i en celle, se skærmbillede:

- tips:
- I ovenstående formel kan du erstatte emnerne mellem & operatorerne med andre separatorer, f.eks =A2&"-"&B2&"-"&C2
- Hvis du har brug for at kombinere celleværdierne fra flere rækker, skal du bare ændre cellereferencen som denne: =A2&" "&A3&" "&A4&" "&A5&" "&A6&" "&A7
Metode B: Brug sammenkædningsfunktionen til at kombinere celler
Sammenkædningsfunktionen i Excel bruges også til at forbinde flere tekststrenge eller celleværdier til en celle.
Indtast eller kopier nedenstående formel til en tom celle:
Træk derefter fyldhåndtaget ned til de celler, du vil anvende denne formel, du får følgende resultat:

- tips:
- I ovenstående formel kan du erstatte “-” tegnet med andre separatorer, f.eks =CONCATENATE(A2, ";", B2, ";", C2)
- Hvis du har brug for at kombinere celleværdierne fra flere rækker, skal du bare ændre cellereferencen som denne: =CONCATENATE(A2, "-", A3, "-", A4, "-", A5, "-", A6, "-", A7)
Metode C: Brug Textjoin-funktionen til at kombinere celler
Hvis du har Excel 365 og nyere versioner, er der en ny funktion-Textjoin, denne funktion kan også hjælpe dig med at kombinere flere celler i en celle.
Indtast eller kopier følgende formel i en tom celle:
Træk derefter fyldhåndtaget for at anvende denne formel på andre celler, se skærmbillede:

- Tips:
- I ovenstående formel kan du erstatte tegnet “,” med andre separatorer, f.eks =TEXTJOIN("/",TRUE,A2:C2)
- For at kombinere celleværdierne fra flere rækker skal du bare ændre cellereferencen som denne: =TEXTJOIN(",",TRUE,A2:A7)
- Denne TEXTJOIN kan også kombinere en række celler i en enkelt celle med en afgrænser, da denne: =TEXTJOIN(",",TRUE,A2:C7)
Sammenkæd række, kolonne eller celleområde i en celle med en specificeret separator
Kutools til Excel understøtter en kraftig funktion-Kombiner som kan hjælpe dig med at flette alle data baseret på rækker, kolonner eller en række celler i en post uden at miste data. Se nedenstående demo. Klik for at downloade Kutools til Excel!
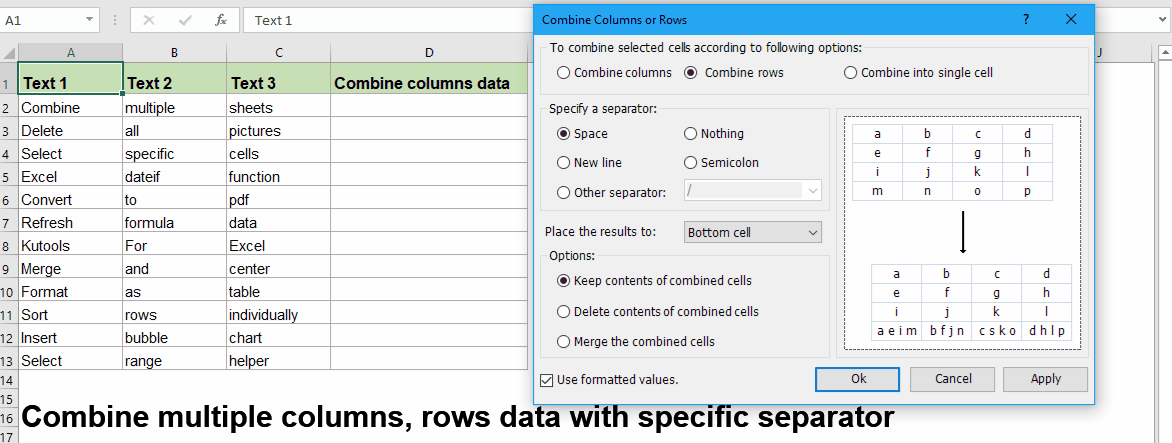
Sammenkæd række eller kolonne af celler til en celle med mellemrum, komma eller andre separatorer ved hjælp af den brugerdefinerede funktion
I Excel kan du også oprette en brugerdefineret funktion til at kombinere celler i række eller kolonne i en enkelt celle med mellemrum eller specificerede markeringer.
1. Holde ALT + F11 tasterne på tastaturet for at åbne en Microsoft Visual Basic til anvendelse vindue.
2. Klik indsatte > Moduler, og kopier VBA til modulet.
VBA: Kombiner celler baseret på række eller kolonne i en med specifik separator:
Function Combine(WorkRng As Range, Optional Sign As String = "~") As String
Dim Rng As Range
Dim OutStr As String
For Each Rng In WorkRng
If Rng.Text <> " " Then
OutStr = OutStr & Rng.Text & Sign
End If
Next
Combine = Left(OutStr, Len(OutStr) - 1)
End Function
Tip: I ovenstående script "Function Combine(WorkRng As Range, Optional Sign As String = "~") As String", separatoren"~"er specificeret for at adskille det kombinerede resultat, kan du ændre det for at imødekomme dit behov.
3. Skriv venligst formel =Combine(A2:C2) i en tom celle, og træk derefter fyldhåndtaget over det område, som du vil anvende denne formel, kombineres alle cellerne i rækken til en celle med bindestreger. Se skærmbillede:

Tips: Med ovennævnte brugerdefinerede funktion kan du også kombinere celleværdier baseret på kolonne, du skal bare indtaste denne formel =Combine(A2:A7) for at få de flettede data, som du har brug for.
Sammenkæd række eller kolonne af celler til en celle med linjeskift ved hjælp af formler
Nogle gange vil du muligvis bruge linjeskift til at adskille den sammenkædede tekststreng, normalt vil CHAR (10) returnere linjeskifttegnet. Her kan du bruge nedenstående metoder til at løse denne opgave:
- Metode A: Brug sammenkædningsfunktionen til at kombinere celler med linjeskift
- Metode B: Brug Textjoin-funktionen til at kombinere celler med linjeskift (Excel 365 og nyere versioner)
Metode A: Brug sammenkædningsfunktionen til at kombinere celler med linjeskift
Her kan du kombinere den sammenkædede funktion med tegnet Char (10) sammen for at få det flettede resultat, der er adskilt af linjeskift.
1. Skriv eller kopier nedenstående formel:
Træk derefter fyldhåndtaget ned til de celler, du vil anvende denne formel, og du får følgende resultat:

2. Derefter skal du klikke Home > Indpak tekst for at formatere cellerne, og derefter får du resultatet efter behov:

Tips: For at kombinere celleværdierne fra flere rækker skal du bare ændre cellereferencen som denne: =CONCATENATE(A2,CHAR(10),A3,CHAR(10),A4,CHAR(10),A5,CHAR(10),A6,CHAR(10),A7)
Metode B: Brug Textjoin-funktionen til at kombinere celler med linjeskift (Excel 365 og nyere versioner)
Det kan være, at ovenstående formel er noget vanskelig, hvis der er behov for flere celler, der skal kombineres, så Textjoin-funktionen kan håndtere denne opgave hurtigt og nemt.
Indtast eller kopier nedenstående formel til en tom celle:
Når du har fået de kombinerede resultater, skal du huske at formatere formelcellerne til Indpak tekst, se skærmbillede:

Tips: For at kombinere celleværdierne fra flere rækker skal du bare ændre cellereferencen som denne: =TEXTJOIN(CHAR(10),TRUE,A2:A7)
Sammenkæd række, kolonne eller celleområde i en celle med specificeret separator ved hjælp af en vidunderlig funktion
Hvis du er irriterende med ovenstående formler og kode, kan jeg her anbefale et nyttigt værktøj- Kutools til Excel, Med Kombiner funktion, kan du hurtigt kombinere celleværdier efter række, kolonne eller et interval i en enkelt celle.
tips:At anvende dette Kombiner funktion, for det første skal du downloade Kutools til Excel, og anvend derefter funktionen hurtigt og nemt.
Efter installation Kutools til Excelskal du gøre som dette:
1. Vælg en række celleværdier, som du vil kombinere i en celle.
2. Anvend denne funktion ved at klikke på Kutools > Flet og del > Kombiner rækker, kolonner eller celler uden at miste data. Se skærmbillede:

3. I dialogboksen, der vises, skal du angive de operationer, du har brug for, som vist på følgende skærmbillede:

4. Klik derefter på Ok, får du resultatet som vist nedenstående skærmbillede:
1). Kombiner celleværdier til en celle for hver række:

2). Kombiner celleværdier til en celle for hver kolonne:

3). kombinere en række celleværdier i en enkelt celle:
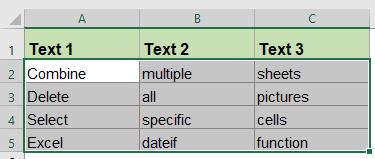 |
 |
 |
Klik for at downloade Kutools til Excel og gratis prøveversion nu!
Mere relative kombinere rækker og kolonner artikler:
- Flet celler (kombiner cellernes indhold) uden at miste data i Excel
- Vi kombinerer ofte celler og deres indhold i Microsoft Excel ofte. Men finder du ud af den nemmeste måde at kombinere celleindhold på? Her vil vi tale om, hvordan man nemt og hurtigt kombinerer celleindhold i Excel.
- Flet og kombiner rækker uden at miste data i Excel
- Excel opbevarer kun dataene i den øverste venstre celle, hvis du anvender "Flet & Center" -kommandoen (fanen Start> Flet & Center på panelet Justering) for at flette rækker med data i Excel. Brugere skal bruge en anden metode til at flette flere rækker med data i en række uden at slette data.
- Kombiner duplikatrækker og summer værdierne i Excel
- I Excel meet møder du muligvis altid dette problem, når du har en række data, der indeholder nogle duplikatposter, og nu vil du kombinere duplikatdataene og summere de tilsvarende værdier i en anden kolonne, som vist på følgende skærmbilleder. Hvordan kunne du løse dette problem?
- Kombiner dato og tid til en celle i Excel
- Der er to kolonner i et regneark, den ene er datoen, den anden er tid, som vist nedenfor, er der nogen måde at hurtigt kombinere disse to kolonner i en og beholde tidsformatet?
- Sammenkædede celler ignorerer eller springer tomme emner over i Excel
- Excels sammenkædningsfunktion kan hjælpe dig med at kombinere flere celleværdier i en celle hurtigt, hvis der er nogle tomme celler inden for de valgte celler, vil denne funktion også kombinere emnerne. Men engang vil du bare sammenkæde celler med data og springe de tomme celler over, hvordan kunne du afslutte det i Excel?
De bedste Office-produktivitetsværktøjer
Kutools til Excel løser de fleste af dine problemer og øger din produktivitet med 80%
- Super formel bar (let redigere flere linjer med tekst og formel); Læsning Layout (let at læse og redigere et stort antal celler); Indsæt til filtreret rækkevidde...
- Flet celler / rækker / kolonner og opbevaring af data; Split celler indhold; Kombiner duplikatrækker og sum / gennemsnit... Forhindre duplikerede celler; Sammenlign områder...
- Vælg Duplicate eller Unique Rækker; Vælg tomme rækker (alle celler er tomme); Super Find og Fuzzy Find i mange arbejdsbøger; Tilfældig valg ...
- Præcis kopi Flere celler uden at ændre formelreference; Auto Opret referencer til flere ark; Indsæt kugler, Afkrydsningsfelter og mere ...
- Foretrukne og hurtigt indsætte formler, Områder, diagrammer og billeder; Krypter celler med adgangskode Opret postliste og send e-mails ...
- Uddrag tekst, Tilføj tekst, Fjern efter position, Fjern mellemrum; Opret og udskriv personsøgningssubtotaler; Konverter mellem celler indhold og kommentarer...
- Superfilter (gem og anvend filterskemaer på andre ark); Avanceret sortering efter måned / uge / dag, hyppighed og mere; Specielt filter af fed, kursiv ...
- Kombiner arbejdsbøger og arbejdsark; Fletabeller baseret på nøglekolonner; Opdel data i flere ark; Batch Konverter xls, xlsx og PDF...
- Pivottabelgruppering efter ugenummer, ugedag og mere ... Vis ulåste, låste celler ved forskellige farver; Fremhæv celler, der har formel / navn...

- Aktiver redigering og læsning af faner i Word, Excel, PowerPoint, Publisher, Access, Visio og Project.
- Åbn og opret flere dokumenter i nye faner i det samme vindue snarere end i nye vinduer.
- Øger din produktivitet med 50 % og reducerer hundredvis af museklik for dig hver dag!
