Sådan konverteres alle slutnoter til almindelig tekst i Word
Konvertering af slutnoter til tekst vil være praktisk for dig at redigere eller slette dem. For eksempel, hvis du vil vælge slutnoter med den anden almindelige tekst på én gang, tillader Word dig ikke at gøre det. Hvordan kan du få det gjort let? Denne vejledning viser dig flere metoder til konvertering af slutnoter til almindelig tekst.
Konverter slutnoter til tekst manuelt
Konverter slutnoter til tekst med VBA
Konverter slutnoter til tekst med Kutools til Word![]()
Konverter slutnoter til tekst manuelt
1. Placer markøren, hvor slutnoterne er placeret, og tryk derefter på Ctrl + A for at vælge alle slutnoter fra dokumentet. Se skærmbillede:

2. Trykke Ctrl + C for at kopiere slutnoterne.
3. Trykke Ctrl + slut for at flytte markøren til slutningen af hele dokumentet og før slutnoterne.
4. Trykke Ctrl + V at indsætte slutnoten til slutningen af dokumentet. Slutnoternes rækkefølge vil være intakt, men de indsatte slutnoter blev ændret. Se skærmbillede:

5. Udskift hele nummer 1 foran teksten med den originale nummerliste manuelt.
Konverter slutnoter til tekst med VBA
I ord kan du også konvertere slutnoter til almindelig tekst med VBA-kode.
1: Tryk på Alt + F11 at åbne en Vinduet Microsoft Visual Basic til applikationer;
2: Klik Moduler fra indsatte fanen, kopier og indsæt følgende VBA-kode i Moduler vindue;
3: Klik Kør knappen eller tryk på F5 at anvende VBA.
VBA, der konverterer slutnoter til tekst:
Underkonverteringsnote ()
Dim dæmon som slutnote
For hver bilag i ActiveDocument.Endnotes
ActiveDocument.Range.InsertAfter vbCr & aendnote.Index _
& vbTab & aendnote.Range
aendnote.Reference.InsertBefore "a" & aendnote.Index & "a"
Næste kommentar
For hver bilag i ActiveDocument.Endnotes
aendnote.Reference.Delete
Næste kommentar
Selection.Find.ClearFormatting
Selection.Find.Replacement.ClearFormatting
Med Selection.Find.Replacement.Font
.Superscript = Sandt
Slut med
Med Selection.Find
.Text = "(a) ([0-9] {1,}) (a)"
.Replacement.Text = "\ 2" v .Forward = True
.Wrap = wdFindContinue
.Format = sandt
.MatchWildcards = Sandt
Slut med
Selection.Find.Execute Replace: = wdReplaceAll
End Sub
Bemærk: Du kan ændre begyndelsen og slutningen af makroen for at imødekomme din lignende.
Konverter slutnoter til tekst med Kutools til Word
For disse nye computere er VBA for kompleks til at håndtere. Men med Kutools for Word installeret, kan du hurtigt konvertere alle slutnoter til tekst med Convert Endnotes to Text hjælpeprogram med et enkelt klik.
| Kutools for Word, med mere end praktiske funktioner, der gør dine job lettere. | ||
Efter installation Kutools til Word, gør venligst som nedenfor:(Gratis download Kutools til Word nu!)
1. Anvend dette værktøj ved at klikke Kutools > Konverter > Convert Endnotes to Text. Se skærmbillede:
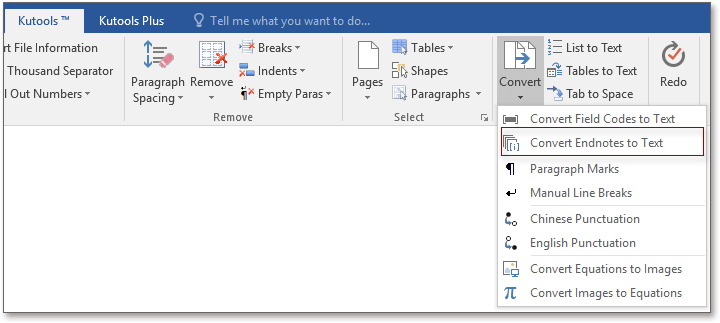
2. Efter at have klikket Convert Endnotes to Text, vil du se resultatet, som nedenstående skærmbilleder viser:
 |
 |
 |
Demo: Konverter alle slutnoter til tekster i ord
Relativ artikel:
Tabbed browsing og redigering af flere Word-dokumenter / Excel-projektmapper som Firefox, Chrome, Internet Explore 10! |
|
Du er måske bekendt med at se flere websider i Firefox / Chrome / IE og skifte mellem dem ved let at klikke på tilsvarende faner. Her understøtter Office-fanen lignende behandling, som giver dig mulighed for at gennemse flere Word-dokumenter eller Excel-projektmapper i et Word-vindue eller Excel-vindue og nemt skifte mellem dem ved at klikke på deres faner. |
 |