Hvordan skjules ligning til billede i Word?
Vi bliver muligvis nødt til at konvertere ligninger i word-dokument til billeder af nogle grunde. Og denne vejledning taler om, hvordan man konverterer ligninger til billeder i ord.
Konverter ligningen til billede ved hjælp af Print Screen-tasten
Konverter ligningen til billede med Gem som webside
Konverter ligningen til billede med et Gem som Word 97-2003-dokument
Konverter hurtigt ligninger til billede med Kutools til Word
Konverter ligningen til billede ved hjælp af Print Screen-tasten
Print Screen-tasten bruges ofte til at fange skærmen som et billede, og vi kan konvertere ligningen til billedet som følger.
1: Åbn dokumentet og få vist den ligning, du vil konvertere til billede, på skærmen.
2: Klik Starten > Alle programmer (Alle Apps)> Windows tilbehør > Klippeværktøj. Se skærmbillede:

3: Derefter åbnes vinduet med udskæringsværktøjet, klik på knappen Ny, og fang den ligning, du vil gemme som billede.
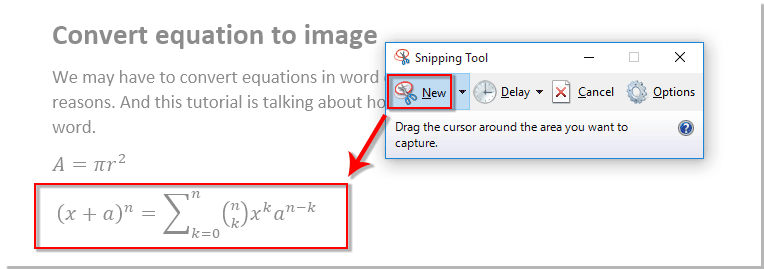
4: Nu vises den valgte ligning i vinduet Klippeværktøj, klik venligst File (Felt) > Gem som for at gemme det, du tager, som et billede.

Det vil naturligvis tage for mange komplekse trin at konvertere alle ligninger til billeder, hvis et dokument er meget langt med snesevis af ligninger.
Konverter hurtigt ligninger til billede i det valgte område eller hele dokumentet:
Konverter ligninger til billeder nytte af Kutools for Word kan hjælpe dig med let at konvertere ligninger i et interval eller ligninger i hele dokumentet til billeder på samme tid som nedenstående demo vist. Download og prøv det nu! (60-dages gratis sti)

Konverter ligningen til billede med Gem som webside
Sammenlignet med brugen af Print Screen-tasten kan valgmuligheden Gem som synes få det gjort hurtigt.
1: Klik File (Felt) > Gem som > Gennemse.

2: Vælg et sted, hvor denne fil skal gemmes, vælg Webside fra Rullelisten Gem som type og indtast et filnavn i Filnavn og klik til sidst på Gem knap. Se skærmbillede:

3: Gå til det sted, hvor du gemmer denne fil, og åbn mappen, så kan du se alle ligninger i dokumentet er blevet konverteret til billeder og gemt som en billedfil.
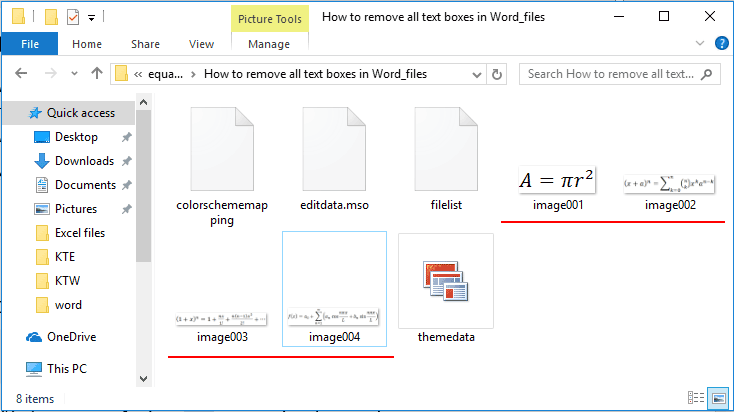
Konverter ligningen til billede med et Gem som Word 97-2003-dokument
I modsætning til indstillingen Gem som webside konverterer indstillingen Gem som Word 97-2003 Dokument ligninger direkte til billeder i dokumentet, men ikke i den nye mappe.
1: Klik File (Felt) > Gem som > Gennemse.

2: Vælg et sted, hvor denne fil skal gemmes, vælg Word 97-2003-dokument i rullemenuen Gem som type og indtast et filnavn, skal du klikke på knappen Gem. Se skærmbillede:

3: Så a Microsoft Word-kompatibilitetskontrol vinduet vises, skal du klikke på Fortsæt. .

Bemærk: Filen gemmes som den tidligere version af Word-dokumentformat, og nogle funktioner som kommentaren, slutnoter og fodnoter går tabt ved lagring.
Konverter let ligninger til billede med Kutools for Word
Ved brug af Kutools for Word's Konverter ligning til billede værktøj er den mest bekvemme måde at konvertere ligninger i et interval eller hele dokumentet til billeder i Word. Med et enkelt klik kan du hurtigt konvertere alle ligninger til billeder i orddokumentet.
Kutools for Word : Med mere end 100 + praktiske Word-tilføjelsesprogrammer, gratis at prøve uden begrænsning 60 dag.
Konverter alle valgte ligninger til billeder i dokumentet:
1. Vælg ligningerne, eller rækkevidden indeholder ligninger, du vil konvertere til billeder, og anvend derefter dette værktøj ved at klikke på Kutools > Konverter > Konverter ligninger til billeder. Se skærmbillede:

Derefter konverteres alle ligninger i det valgte område til billeder med det samme.
Konverter alle ligninger til billeder i hele dokumentet:
1. Anvend bare hjælpeprogrammet ved at klikke på Kutools > Mere > Konverter ligning til billede.
2. I åbningen Ligninger dialogboksen, skal du klikke på knappen Ja .
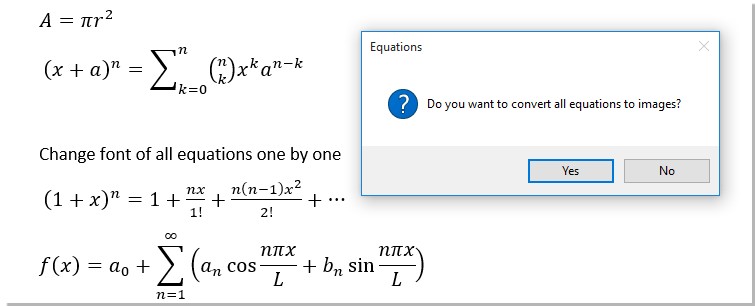
Så en anden Ligninger dialogboksen dukker op for at fortælle dig, hvor mange ligninger der er konverteret til billeder, skal du klikke på OK knap. Se skærmbillede:

Derefter konverteres alle ligninger i dokument til billeder med det samme som vist nedenstående skærmbillede.

Noter:
1. Metoden understøtter Fortryd funktion. Du kan også konvertere billede til ligning ved hjælp af Billede til ligning nytte af Kutools til Word. Men Billede til ligning er kun tilgængelig for de billeder, der konverteres fra ligningerne ved hjælp af Ligning til billede træk ved Kutools for Word.
2. Denne funktion kan ikke anvendes i Word 2013.
Hvis du vil have en gratis prøveversion af dette værktøj, skal du gå til download softwaren gratis først, og gå derefter til for at anvende handlingen i henhold til ovenstående trin.
Demo: Konverter hurtigt ligninger til billede med Kutools for Word
Bedste kontorproduktivitetsværktøjer
Kutools for Word - Forøg din Word-oplevelse med Over 100 Bemærkelsesværdige funktioner!
🤖 Kutools AI-assistent: Transformer din skrivning med AI - Generer indhold / Omskriv tekst / Opsummer dokumenter / Spørg for information baseret på Dokument, alt sammen i Word
📘 Dokumentbeherskelse: Opdelt sider / Flet dokumenter / Eksporter udvalg i forskellige formater (PDF/TXT/DOC/HTML...) / Batch Konverter til PDF / Eksporter sider som billeder / Udskriv flere filer på én gang...
✏ Indholdsredigering: Batch Find og erstat på tværs af flere filer / Ændr størrelse på alle billeder / Transponer tabelrækker og kolonner / Konverter tabel til tekst...
🧹 Ubesværet rengøring: Fej væk Ekstra pladser / Afsnit bryder / Alle overskrifter / Tekstbokse / Hyperlinks / For mere fjernelse af værktøjer, gå til vores Fjern gruppe...
➕ Kreative indlæg: Indsæt Tusind adskillere / Afkrydsningsfelter / Radio knapper / QR kode / Stregkode / Diagonal linjebord / Ligningstekst / Billede Caption / Tabeltekst / Flere billeder / Oplev mere i Indsæt gruppe...
???? Præcisionsvalg: Find ud af specifikke sider / tabeller / former / overskrifter / Forbedre navigation med mere Vælg funktioner...
⭐ Stjerneforbedringer: Naviger hurtigt til ethvert sted / automatisk indsæt gentagende tekst / skifte problemfrit mellem dokumentvinduer / 11 Konverteringsværktøjer...
