Sådan skjules eller viser ingen valgfri pauser i bredden i Word
Hvis vi har brug for at vise eller skjule valgfrie pauser i dokumentet, kan vi få det gjort på følgende måder.
Vis eller skjul valgfri pauser i Word
Vis eller skjul valgfri pauser med Kutools til Word
Anbefalede produktivitetsværktøjer til Word
Kutools for Word: Integrering af AI 🤖, over 100 avancerede funktioner sparer 50 % af din dokumenthåndteringstid.Gratis download
Office-fanen: Introducerer browserlignende faner til Word (og andre Office-værktøjer), hvilket forenkler navigation i flere dokumenter.Gratis download
|
Vis ingen bredde valgfri pauser |
Skjul valgfrie pauser uden bredde |
 Vis eller skjul valgfri pauser i Word
Vis eller skjul valgfri pauser i Word
Office-fanen: Bringer fanebladsgrænseflader til Word, Excel, PowerPoint... |
|
Forbedre din arbejdsgang nu. Læs mere Gratis download
|
Hvis du har brug for at vise valgfri pauser i Word 2010/2013, skal du klikke File (Felt) > Indstillinger > Skærm, og tjek Valgfri pauser boks, og klik derefter på OK. (I Word 2007, klik venligst Kontorknap > Indstillinger > Skærm.) Se skærmbillede:

Hvis du har brug for at skjule det, skal du bare fjerne markeringen i Valgfri pauser boks.
 Vis eller skjul valgfri pauser med Kutools til Word.
Vis eller skjul valgfri pauser med Kutools til Word.
Med Kutools for Word's fanebladet Indstillinger værktøj, kan du hurtigt skifte mellem skjule og vise de valgfrie pauser.
Kutools for Word, en praktisk tilføjelse, indeholder grupper af værktøjer, der letter dit arbejde og forbedrer din evne til at behandle orddokument. Gratis prøveperiode i 45 dage! Hent den nu!
Trin 1. Klik Enterprise > fanebladet Indstillinger, se skærmbillede:
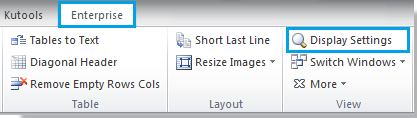
Trin 2. Hvis du vil vise de valgfrie pauser, skal du kontrollere Valgfri pauser boksen i pop op-vinduet fanebladet Indstillinger dialog, og klik på Luk. Hvis du ikke vil vise dem, så behold Valgfri pauser ikke markeret. Se skærmbillede:

Med fanebladet Indstillinger værktøj, kan du også hurtigt vise eller skjule skjult tekst, bogmærker, feltkoder og så videre. For mere detaljeret information om fanebladet Indstillinger, skal du gå til fanebladet Indstillinger.
Relative artikler:
- Vis eller skjul mellemrum i Word
- Vis eller skjul feltkoder i Word-dokument
- Vis dokumentindhold (tekstanimation, tegninger og tekstfelter) i Word
Bedste kontorproduktivitetsværktøjer
Kutools for Word - Forøg din Word-oplevelse med Over 100 Bemærkelsesværdige funktioner!
🤖 Kutools AI-assistent: Transformer din skrivning med AI - Generer indhold / Omskriv tekst / Opsummer dokumenter / Spørg for information baseret på Dokument, alt sammen i Word
📘 Dokumentbeherskelse: Opdelt sider / Flet dokumenter / Eksporter udvalg i forskellige formater (PDF/TXT/DOC/HTML...) / Batch Konverter til PDF / Eksporter sider som billeder / Udskriv flere filer på én gang...
✏ Indholdsredigering: Batch Find og erstat på tværs af flere filer / Ændr størrelse på alle billeder / Transponer tabelrækker og kolonner / Konverter tabel til tekst...
🧹 Ubesværet rengøring: Fej væk Ekstra pladser / Afsnit bryder / Alle overskrifter / Tekstbokse / Hyperlinks / For mere fjernelse af værktøjer, gå til vores Fjern gruppe...
➕ Kreative indlæg: Indsæt Tusind adskillere / Afkrydsningsfelter / Radio knapper / QR kode / Stregkode / Diagonal linjebord / Ligningstekst / Billede Caption / Tabeltekst / Flere billeder / Oplev mere i Indsæt gruppe...
???? Præcisionsvalg: Find ud af specifikke sider / tabeller / former / overskrifter / Forbedre navigation med mere Vælg funktioner...
⭐ Stjerneforbedringer: Naviger hurtigt til ethvert sted / automatisk indsæt gentagende tekst / skifte problemfrit mellem dokumentvinduer / 11 Konverteringsværktøjer...


