Hurtigt batchfind og udskift flere strenge i flere Word- eller txt / html-filer
Kutools for Word
I Word med den indbyggede Find og erstat-funktion er det ret nemt at finde og erstatte en streng ad gangen i det aktuelle redigeringsdokument. Men nogle gange vil du måske søge og erstatte flere strenge i flere Word-dokumenter eller txt / html-filer på én gang. Her, den Batch Find og erstat værktøj til Kutools for Word vil gøre dig en tjeneste.
Batch-søg og udskift flere strenge i flere Word-dokumenter
Batch-søg og erstat flere strenge med specifik formatering i flere Word-dokumenter
Batch-søg og udskift specialtegn i flere Word-dokumenter
Batch-søg og erstat flere strenge i flere txt / htm / html-filer
Batch-søg og udskift flere strenge i flere Word-dokumenter
Med Batch Find og erstat værktøj, kan du hurtigt søge i flere strenge og erstatte dem med nye i flere Word-dokumenter, herunder lukkede. Gør som nedenstående trin:
1. klik Kutools Plus > Batch Find og erstat, se skærmbillede:

2. I popping Batch Find og erstat dialog, i højre sektion skal du vælge * .dokument * fra Filtype rulleliste, og klik derefter på  knappen for at tilføje de dokumenter, du vil finde og erstatte strenge fra.
knappen for at tilføje de dokumenter, du vil finde og erstatte strenge fra.

3. Stadig i Batch Find og erstat dialog, dette trin, skal du oprette søgekriterierne, klik venligst Tilføj række fra det øverste bånd under Søg og erstat fane:
- I de indsatte rækkefelter skal du indtaste den tekst, du finder i Finde kolonne;
- Indtast derefter den tekst, du vil erstatte med, i udskifte kolonne;
- Angiv derefter en søgetype fra rullelisten, hvis du ikke vil have nogen søgetype, Ingen vises i feltet;
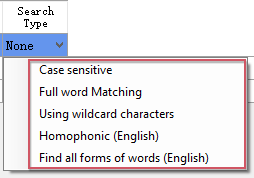
- Vælg derefter det omfang, som du vil finde teksten fra under Finde ind drop down, som standard, Hoveddokument er markeret for dig, kan du finde og erstatte i sidehoved, sidefod, fodnoter og så videre;
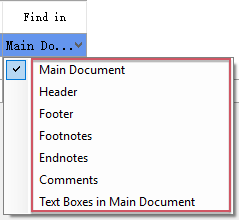
- Endelig kan du angive en farve for at fremhæve teksten, som du har brug for.
Bemærk: Hvis du vil fjerne søgebetingelsen, skal du blot vælge betingelsesrækken og klikke Slet række fra det øverste bånd.

4. Når du har oprettet søgekriterierne, skal du klikke på Finde or udskifte som du har brug for, så gå til Eksempel på resultat fanen for at se resultaterne for at finde og erstatte.
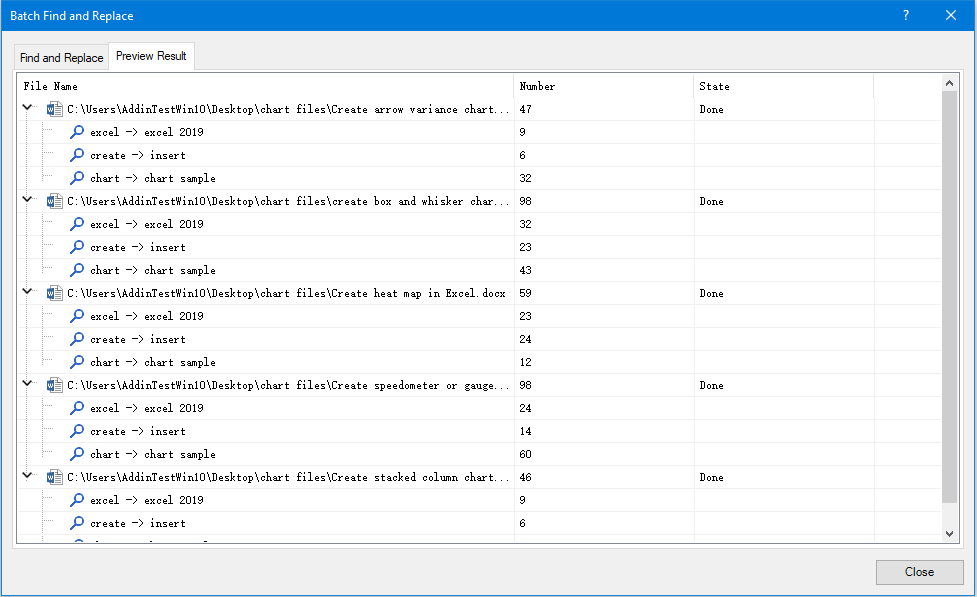
5. Klik på Luk knappen i Batch Find og erstat dialogboks, og der vises en hurtigboks for at minde dig om, hvis du vil gemme dette scenario, skal du klikke på Ja for at gemme det, og klik på Ingen for at ignorere det, se skærmbillede:
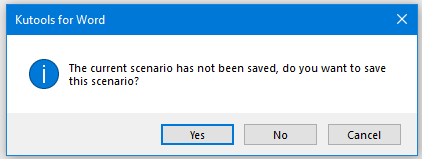
6. Hvis du klikker på Ja, vises en anden promptboks, indtast et navn til dette scenarie, se skærmbillede:

7. Klik derefter på Ok for at lukke dialogen, og scenariet gemmes også.
Batch-søg og erstat flere strenge med specifik formatering i flere Word-dokumenter
Engang kan det være en god idé at finde tekststrengene med specifik formatering (såsom fed tekst) og derefter erstatte dem med en anden tekst og formatering på én gang. Det Batch Find og erstat funktion kan også gøre dig en tjeneste.
1. klik Kutools Plus > Batch Find og erstat at gå til Batch Find og erstat dialog boks.
2. I poppet ud Batch Find og erstat i dialogboksen, skal du gøre følgende:
- I højre sektion skal du vælge * .dokument * fra Filtype rulleliste, og klik derefter på
 knap for at tilføje de filer, du vil finde og erstatte strenge fra;
knap for at tilføje de filer, du vil finde og erstatte strenge fra; - Klik på i venstre liste Tilføj række for at indsætte kriteriefelt, skal du indtaste find og udskift tekststrenge i felterne separat og derefter angive søgetype, søgeomfang, som du har brug for, til sidst skal du finde findformat for den gamle tekst og det nye erstatningsformat, som du vil find og udskift.

3. Når du har oprettet betingelserne, skal du klikke på udskifte or Finde du har brug for, alle tekststrenge med den specifikke formatering findes eller erstattes med de nye strenge med specificeret formatering.
Batch-søg og udskift specialtegn i flere Word-dokumenter
Hvis du vil finde nogle specifikke tegn og erstatte dem med andre nye tegn i flere ordfiler, skal du gøre som dette:
1. klik Kutools Plus > Batch Find og erstat at gå til Batch Find og erstat dialog boks.
2. I poppet ud Batch Find og erstat i dialogboksen, skal du gøre følgende:
- I højre sektion skal du vælge * .dokument * fra Filtype rulleliste, og klik derefter på
 knap for at tilføje de filer, du vil finde og erstatte strenge fra;
knap for at tilføje de filer, du vil finde og erstatte strenge fra; - Klik på i venstre liste Tilføj række for at indsætte kriteriefelt, og klik derefter på tekstfeltet i Finde kolonne, og klik derefter på Særlig knap, i den udvidede liste skal du vælge det tegn, du vil finde;

3. Derefter i tekstfeltet til udskifte kolonne, indtast eller vælg et bestemt tegn, som du vil erstatte de originale, se skærmbillede:

4. Til sidst skal du klikke på udskifte For at finde og erstatte tegnene kan du få vist resultatet ved at gå til Eksempel på resultat fane, se skærmbillede:

Batch-søg og erstat flere strenge i flere txt / htm / html-filer
Hvis du vil finde og erstatte flere strenge i txt-, htm- og html-filer, skal du gøre som nedenstående trin:
1. klik Kutools Plus > Batch Find og erstat.
2. i Batch Find og erstat vindue, skal du udføre følgende handlinger:
- I højre sektion skal du vælge * .txt; *. htm; *. html fra Filtype rulleliste, og klik derefter på
 knap for at tilføje de dokumenter, du vil finde og erstatte strenge fra;
knap for at tilføje de dokumenter, du vil finde og erstatte strenge fra; - Klik på i venstre liste Tilføj række for at indsætte kriteriefelt, og indtast derefter find og udskift tekststrenge i felterne separat.

3. Klik på udskifte or Finde knap for at få dit behov.
tips:
1. Når du har oprettet søgebetingelserne, kan du gemme scenariet og genbruge det næste gang. Klik venligst Gem knappen i dialogboksens øverste bånd. Skriv et navn til scenariet i dialogboksen, der vises, og klik derefter på Ok at gemme det.

2. For at genbruge det gemte scenario kan du klikke Åbne for at vælge og åbne et scenario hurtigt og nemt.
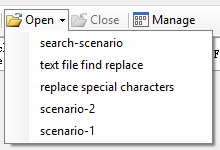
3.  : Klik på dette Luk knap for at lukke det aktuelle scenarie med det samme.
: Klik på dette Luk knap for at lukke det aktuelle scenarie med det samme.
4. Hvis du vil administrere de scenarier, du har gemt, skal du klikke på Administrer knappen for at gå til Scenaristyring i dialogboksen Scenaristyring vindue kan du omdøbe, slette, flytte, eksportere og importere scenarierne efter behov, se skærmbillede:

5. Hvis du vil eksportere søgningen eller erstatte resultaterne som en rapport, skal du kontrollere Eksportrapport afkrydsningsfeltet, før du klikker på Finde or udskifte knap. Når du lukker Batch Find og erstat dialogboks, vises en hurtigboks, der minder dig om den gemte sti til rapporten, du kan åbne rapportfilen efter behov. se skærmbilleder:
 |
 |
 |
Bedste kontorproduktivitetsværktøjer
Kutools for Word - Forøg din Word-oplevelse med Over 100 Bemærkelsesværdige funktioner!
🤖 Kutools AI-assistent: Transformer din skrivning med AI - Generer indhold / polsk tekst for klarhed / Opsummer dokumenter / Spørg for information baseret på Dokument, alt sammen i Word
📘 Dokumentbeherskelse: Opdelt sider / Flet dokumenter / Eksporter udvalg i forskellige formater (PDF/TXT/DOC/HTML...) / Batch Konverter til PDF / Eksporter sider som billeder / Udskriv flere filer på én gang...
✏ Indholdsredigering: Batch Find og erstat på tværs af flere filer / Ændr størrelse på alle billeder / Transponer tabelrækker og kolonner / Konverter tabel til tekst...
🧹 Ubesværet rengøring: Fej væk Ekstra pladser / Afsnit bryder / Alle overskrifter / Tekstbokse / Hyperlinks / For mere fjernelse af værktøjer, gå til vores Fjern gruppe...
➕ Kreative indlæg: Indsæt Tusind adskillere / Afkrydsningsfelter / Radio knapper / QR kode / Stregkode / Diagonal linjebord / Ligningstekst / Billede Caption / Tabeltekst / Flere billeder / Oplev mere i Indsæt gruppe...
???? Præcisionsvalg: Find ud af specifikke sider / tabeller / former / overskrifter / Forbedre navigation med mere Vælg funktioner...
⭐ Stjerneforbedringer: Naviger hurtigt til ethvert sted / automatisk indsæt gentagende tekst / skifte problemfrit mellem dokumentvinduer / 11 Konverteringsværktøjer...
