Hvordan indsættes side x af y-formatering af sidetal i Word-dokument?
I et stort Word-dokument skal du muligvis indsætte sidetallet for at identificere sidearrangementerne. I denne artikel vil jeg introducere nogle metoder til at indsætte en bestemt sidetalsformateringsside x af y i et Word-dokument.
Indsæt side x i y-sidetalformat i Word med funktionen Sidetal
Indsæt side x i y-sidetalformat i Word med felt-funktionen
Indsæt side x i y-sidetalformat i Word med funktionen Sidetal
Sidenummer -funktion kan hjælpe dig med at indsætte siden x i y-sidetalformatering hurtigt og nemt. Men denne funktion vil også rydde det eksisterende indhold af sidehoved eller sidefod.
1. Klik indsatte > Sidenummer > Øverst på siden / bunden af siden, og vælg derefter en position (venstre, center, højre) for det sidetal, du vil indsætte i Side X af Y sektion, se skærmbillede:

2. Og derefter er sidenummerformateringssiden x af y indsat i hele Word-dokumentet straks som følgende skærmbillede vist:
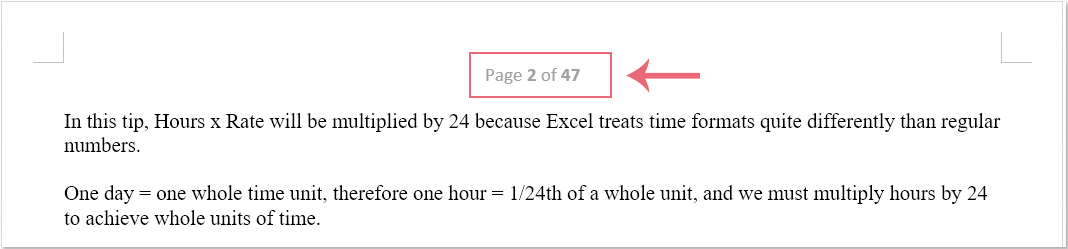
Indsæt side x i y-sidetalformat i Word med felt-funktionen
Hvis der er andet informationsindhold i sidehovedet eller sidefoden, fjernes det originale indhold med det samme ved anvendelse af ovenstående metode. I dette tilfælde kan feltfunktionen hjælpe dig med at indsætte sidenummeret i side x i y-format uden at miste indholdet i sidehovedet eller sidefoden. Benyt nedenstående trin:
1. Dobbeltklik på sidehoved eller sidefod for at åbne redigeringstilstand, placer derefter markøren, hvor du vil indsætte side x af y-sidetal, og skriv derefter “Side” og et mellemrum, se skærmbillede:

2. Klik derefter på indsatte > Hurtige dele > Felt, se skærmbillede:

3. I Felt dialogboksen, vælg Side fra Feltnavne i listen, og klik på OK knap, se skærmbillede:

4. Og det aktuelle sidetal indsættes ved markøren, efter sidetallet skal du fortsætte med at skrive mellemrum + af + mellemrum som følgende skærmbillede vist:

5. Klik derefter på indsatte > Hurtige dele > Felt igen for at gå til Felt dialogboks, denne gang skal du vælge NUMPAGES fra Feltnavne i listen, og klik derefter på OK knap, se skærmbillede:

6. Nu indsættes sidetallet og det samlede antal sider ved markøren i din sidehoved eller sidefod. Se skærmbillede:

Bedste kontorproduktivitetsværktøjer
Kutools for Word - Forøg din Word-oplevelse med Over 100 Bemærkelsesværdige funktioner!
🤖 Kutools AI-assistent: Transformer din skrivning med AI - Generer indhold / Omskriv tekst / Opsummer dokumenter / Spørg for information baseret på Dokument, alt sammen i Word
📘 Dokumentbeherskelse: Opdelt sider / Flet dokumenter / Eksporter udvalg i forskellige formater (PDF/TXT/DOC/HTML...) / Batch Konverter til PDF / Eksporter sider som billeder / Udskriv flere filer på én gang...
✏ Indholdsredigering: Batch Find og erstat på tværs af flere filer / Ændr størrelse på alle billeder / Transponer tabelrækker og kolonner / Konverter tabel til tekst...
🧹 Ubesværet rengøring: Fej væk Ekstra pladser / Afsnit bryder / Alle overskrifter / Tekstbokse / Hyperlinks / For mere fjernelse af værktøjer, gå til vores Fjern gruppe...
➕ Kreative indlæg: Indsæt Tusind adskillere / Afkrydsningsfelter / Radio knapper / QR kode / Stregkode / Diagonal linjebord / Ligningstekst / Billede Caption / Tabeltekst / Flere billeder / Oplev mere i Indsæt gruppe...
???? Præcisionsvalg: Find ud af specifikke sider / tabeller / former / overskrifter / Forbedre navigation med mere Vælg funktioner...
⭐ Stjerneforbedringer: Naviger hurtigt til ethvert sted / automatisk indsæt gentagende tekst / skifte problemfrit mellem dokumentvinduer / 11 Konverteringsværktøjer...
