Hvordan justeres tekst på både venstre og højre side på samme linje i et Word-dokument?
Nogle gange vil du justere teksten på både venstre og højre side på samme linje som følgende skærmbillede vist i et Word-dokument. Men hvordan kunne du håndtere denne opgave i Word-fil?

Juster tekst på både venstre og højre side på samme linje i et Word-dokument
Juster tekst på både venstre og højre side på samme linje i et Word-dokument
For at afslutte denne opgave hurtigt og nemt skal du gøre følgende trin for trin:
1. I den Word-fil, du vil indsætte teksten og justere til venstre og højre, og klik derefter på HomeI Stk gruppe, klik på Afsnitindstillinger ikon, se skærmbillede:

2. I Stk dialogboksen, vælg Venstre fra Justering drop down, og klik derefter på Tabs knap, se skærmbillede:

3. I poppet ud Tabs dialogboksen, skal du udføre nedenstående handlinger:
(1.) Indtast et fanenummer i Fanestopposition tekstfelt, der betyder den position, hvor du vil have, at højre tekst slutter;
(2.) Kontroller Højre mulighed i sektionen Justering;
(3.) Klik derefter på sæt knap;
(4.) Klik til sidst på OK for at lukke denne dialogboks.
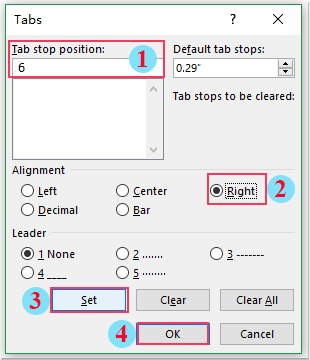
4. Når du er færdig med ovenstående indstillinger, kan du nu skrive teksten i højre hånd. Tryk venligst Tab tast for at gå til højre hånd, hvor du indstiller i ovenstående trin, og indtast derefter teksten i en linje, for at indtaste en ny linje, tryk venligst Indtast , Tab nøgle, se skærmbillede:

5. Når du har indtastet teksten i højre hånd, skal du placere markøren på det venstre sted, hvor du vil indsætte tekst, indtaste den første linjetekst normalt, tryk på ned pilen på tastaturet for at indtaste en ny linje (eller du kan placere markøren ved den næste startlinje og derefter skrive direkte). Nu får du resultatet efter behov, se skærmbillede:

Bedste kontorproduktivitetsværktøjer
Kutools for Word - Forøg din Word-oplevelse med Over 100 Bemærkelsesværdige funktioner!
🤖 Kutools AI-assistent: Transformer din skrivning med AI - Generer indhold / Omskriv tekst / Opsummer dokumenter / Spørg for information baseret på Dokument, alt sammen i Word
📘 Dokumentbeherskelse: Opdelt sider / Flet dokumenter / Eksporter udvalg i forskellige formater (PDF/TXT/DOC/HTML...) / Batch Konverter til PDF / Eksporter sider som billeder / Udskriv flere filer på én gang...
✏ Indholdsredigering: Batch Find og erstat på tværs af flere filer / Ændr størrelse på alle billeder / Transponer tabelrækker og kolonner / Konverter tabel til tekst...
🧹 Ubesværet rengøring: Fej væk Ekstra pladser / Afsnit bryder / Alle overskrifter / Tekstbokse / Hyperlinks / For mere fjernelse af værktøjer, gå til vores Fjern gruppe...
➕ Kreative indlæg: Indsæt Tusind adskillere / Afkrydsningsfelter / Radio knapper / QR kode / Stregkode / Diagonal linjebord / Ligningstekst / Billede Caption / Tabeltekst / Flere billeder / Oplev mere i Indsæt gruppe...
???? Præcisionsvalg: Find ud af specifikke sider / tabeller / former / overskrifter / Forbedre navigation med mere Vælg funktioner...
⭐ Stjerneforbedringer: Naviger hurtigt til ethvert sted / automatisk indsæt gentagende tekst / skifte problemfrit mellem dokumentvinduer / 11 Konverteringsværktøjer...
