Hvordan opsummeres hurtigt hver anden eller niende række / kolonne i Excel?
Som vi alle ved, kan vi anvende funktionen Sum for at tilføje en liste over celler, men nogle gange er vi nødt til at summere hver anden celle til et eller andet formål, og Excel har ingen standardfunktion, der giver os mulighed for at opsummere hver nte celle. I denne situation, hvordan kunne vi sammenfatte hver anden eller niende række / kolonne i Excel?
Sum hver anden eller nionde række / kolonne med formler
Summer hver anden eller niende række / kolonne med brugerdefineret funktion
Summen / gennemsnit / tælle hver anden eller niende række / kolonne med Kutools til Excel
Sum hver anden eller nionde række / kolonne med formler
Gennem følgende eksempel vil jeg vise dig, hvordan du anvender de formler, der summerer hver anden celle.
1. Brug matrixformlerne til at opsummere hver anden række eller kolonne
Indtast denne formel i en tom celle: =SUM(IF(MOD(ROW($B$1:$B$15),2)=0,$B$1:$B$15,0)), tryk derefter på Ctrl + Skift + Enter nøgler og alle andre celleværdier i kolonne B er blevet summeret. Se skærmbilleder:
 |
 |
 |
Bemærkninger:
1. I ovenstående matrixformel kan du ændre antallet 2 til 3, 4, 5…, det betyder sum hver 3. række, hver 4. række, hver 5. række ...
2. Hvis du vil sammenfatte hver anden kolonne, kan du indtaste følgende formel: =SUM(IF(MOD(COLUMN($A$1:$O$1),2)=0,$A$1:$O$1,0)), og tryk på Ctrl + Skift + Enter for at få resultatet. Se skærmbillede:

2. Brug formlerne til at sammenfatte hver anden række eller kolonne
Her er en anden formel, der kan hjælpe dig med at opsummere hver anden eller nte celle i et regneark.
Indtast denne formel i en tom celle: =SUMPRODUCT((MOD(ROW($B$1:$B$15),3)=0)*($B$1:$B$15)). Og tryk derefter på Indtast nøgle, og hver 3. celle er tilføjet. Se skærmbilleder:
 |
 |
 |
Bemærkninger:
1. I ovenstående formel kan du ændre tallet 3 til 4, 5, 6…, det betyder sum hver 4. række, hver 5. række, hver 6. række ...
2. Hvis du vil sammenfatte hver anden kolonne, kan du indtaste følgende formel: =SUMPRODUCT((MOD(COLUMN($A$1:$O$1),3)=0)*($A$1:$O$1)).

Summer hver anden eller niende række / kolonne med brugerdefineret funktion
Følgende brugerdefinerede funktion kan også hjælpe dig med at tilføje hver anden eller nte celle i Excel.
1. Hold nede ALT + F11 tasterne, og det åbner Microsoft Visual Basic til applikationer vindue.
2. Klik indsatte > Moduler, og indsæt følgende kode i modulvinduet.
Function SumIntervalRows(WorkRng As Range, interval As Integer) As Double
'Updateby Extendoffice
Dim arr As Variant
Dim total As Double
total = 0
arr = WorkRng.Value
For i = interval To UBound(arr, 1) Step interval
total = total + arr(i, 1)
Next
SumIntervalRows = total
End Function
Function SumIntervalCols(WorkRng As Range, interval As Integer) As Double
Dim arr As Variant
Dim total As Double
total = 0
arr = WorkRng.Value
For j = interval To UBound(arr, 2) Step interval
total = total + arr(1, j)
Next
SumIntervalCols = total
End Function
3. Gem derefter denne kode, og skriv følgende formel i en tom celle efter behov, se skærmbilleder:
For at opsummere hver fjerde række: = SumIntervalRows (B1: B15,4)

For at opsummere hver fjerde kolonne: = SumIntervalCols (A1: O1,4)

4. Tryk derefter på Indtast nøgle, får du beregningen. Se skærmbilleder:
Sum hver fjerde række:
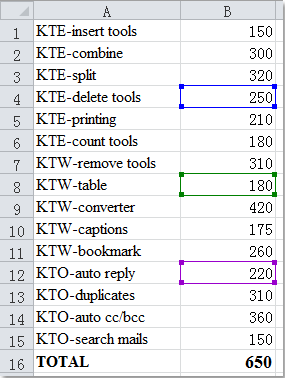
Sum hver fjerde kolonne:

Bemærk: Du kan ændre tallet 4 til ethvert andet tal, såsom 2, 3, 5 ... det betyder sum hver anden række, hver tredje række, hver femte række eller kolonne.
Summen / gennemsnit / tælle hver anden eller niende række / kolonne med Kutools til Excel
Måske er både formlerne og brugerdefineret funktion noget vanskeligt for de fleste af jer, her kan jeg introducere dig en lettere måde at løse denne opgave på.
Med Kutools til Excel's Vælg Intervallrækker og kolonner, kan du vælge hver anden eller nte celle, som du har brug for først, og derefter give de valgte celler et defineret navn, til sidst ved hjælp af funktionen Sum til at summere cellerne.
| Kutools til Excel : med mere end 300 praktiske Excel-tilføjelsesprogrammer, gratis at prøve uden begrænsning på 30 dage. |
Efter installation Kutools til Excelskal du gøre følgende:
1. Vælg den kolonne, som du vil sammenfatte hver anden eller nte celle.
2. Klik Kutools > Type > Vælg Intervallrækker og kolonner, se skærmbillede:
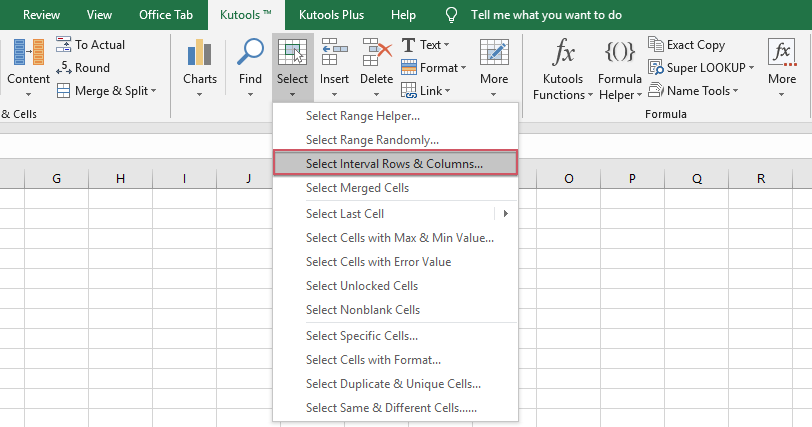
3. I Vælg Intervallrækker og kolonner dialogboks, angiv de operationer, som du har brug for, se skærmbillede:
4. Klik OK, og hver anden række er valgt fra den første række, og nu kan du se de beregnede resultater, såsom gennemsnit, sum, antal vises nederst på statuslinjen. Se skærmbillede:

Bemærkninger:
1. Med denne funktion kan du indstille nummeret 2, 3, 4… i Interval af valgmulighed, og du vælger cellerne med intervallet 2, 3, 4 rækker startende fra den første række i intervallet i trin 3.
2. Med ovenstående trin kan du også sammenfatte hver anden eller niende kolonne efter behov.
Hvis du vil vide mere om denne funktion, skal du klikke Vælg Intervallrækker og kolonner.
Download og gratis prøveversion Kutools til Excel nu!
Demo: Summen / gennemsnit / tæller hver anden eller niende række / kolonne med Kutools til Excel
Relaterede artikler:
Hvordan summeres kun filtrerede eller synlige celler i Excel?
Hvordan summeres de absolutte værdier i Excel?
Bedste kontorproduktivitetsværktøjer
Overlad dine Excel-færdigheder med Kutools til Excel, og oplev effektivitet som aldrig før. Kutools til Excel tilbyder over 300 avancerede funktioner for at øge produktiviteten og spare tid. Klik her for at få den funktion, du har mest brug for...

Fanen Office bringer en grænseflade til et kontor med Office, og gør dit arbejde meget lettere
- Aktiver redigering og læsning af faner i Word, Excel, PowerPoint, Publisher, Access, Visio og Project.
- Åbn og opret flere dokumenter i nye faner i det samme vindue snarere end i nye vinduer.
- Øger din produktivitet med 50 % og reducerer hundredvis af museklik for dig hver dag!

