Se hvordan Kutools til Excel sparer din tid i Excel 2021 / 2019 / 2016 / 2013 / 2010 / 2007 / Office 365
Softwaren er beskrevet nedenfor arrangeret af de båndgrupper, hvor de vises.
Fanen Kutools
 |
|||
 |
 |
 |
 |
| Se gruppe | Ranges & Cells Group | Redigeringsgruppe | Formelgruppe |
Fanen Kutools Plus
 |
|||
 |
 |
 |
 |
| Grupper til arbejdsbøger og ark | Sikkerhedsgruppe | Forsendelsesgruppe | Filter & statistikgruppe |
Kutools AI-fanen
 |
|||
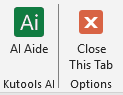 |
 |
||
| Kutools AI | |||
Design fanen
 |
||||
 |
 |
 |
 |
 |
| Beskyt gruppe | Se gruppe | Monitor Group | Indstillingsgruppe | |
Bemærk: The Design fanen er som standard slået fra. Excel-brugere kan skifte det med Kutools Plus > Design af arbejdsark.
Navigationsrude:
Indeholder 5 ruder: Arbejdsbog & arkrude, Autotekst-rude, Navneadministrator-rude, Kolonneliste-rude og Avanceret søgning og erstat-rude.
Navigationsruden viser ikke kun alle projektmapper, regneark, kolonner og navne i en indbygget rude til dig, men det udvider også Excel med en fascinerende funktion, der giver dig mulighed for nemt at se på alle projektmapper, regneark og skifte mellem allesammen. Og hvad mere? Du kan hurtigt vælge og gå til den specifikke kolonne og navn i dine projektmapper. Du kan trække og slippe navigationsruden til en hvilken som helst position i dit arbejdsområde, og den kan aktiveres for at skjule eller vise med et enkelt klik.
Grid fokus (Læselayout)
Fremhæv automatisk hele rækken eller kolonnen i den aktive celle.
Det er uundgåeligt, at linjer eller kolonner læses forkert, når vi kontrollerer formler eller data i et regneark med et stort antal rækker og kolonner. Læselayout fremhæver linjen og kolonnen i den aktuelle celle. Det vil gøre det lettere at kontrollere data eller indtaste data.
Større Formel Bar
Denne funktion forbedrer formellinjen og viser celleindholdet i den aktive celle i et vindue. I vinduet kan du nemt se langt celleindhold eller formel fuldt ud. Og det understøtter også redigering af celleværdi i vinduet.
Kutools AI Aide
Denne kraftfulde AI-drevne funktion revolutionerer, hvordan du interagerer med Excel, og tilbyder et hidtil uset niveau af support og automatisering.
- Intelligent udførelse af operationer.
- Generer tilpasset formel.
- Kald matchende Kutools til Excel-funktioner baseret på dine specifikke krav.
- Dataanalyse og diagramoprettelse.
- Opret brugerdefinerede funktioner.
- Skriv VBA-kode.
- Give operationel vejledning.
- Opfyld andre almindelige behov.
Snap (Backup nuværende arbejdsbog)
Tag snapshots af den aktuelle projektmappe for nemt at gendanne projektmappen.
Dette værktøj kan tage et øjebliksbillede af den aktuelle projektmappe med et enkelt klik til enhver tid, og klik på snapshot-elementet vil gendanne projektmappen til øjebliksbillede. Bemærk, at dette værktøj kun holder øjebliksbilledet tilgængeligt, inden projektmappen lukkes. Hvis projektmappen er lukket, bliver alle snapshots af projektmappen renset.
Dataformular
Brug denne funktion til at få vist, redigere eller slette dataposter let i Excel. Denne funktion viser dataene i det angivne interval (eller hele arket) række for række. I dialogboksen Dataformular kan vi læse, tilføje, slette eller redigere dataene i rækker.
Vis indstillinger
Med dette værktøj kan du hurtigt skifte en af følgende indstillinger: gitterlinjer, vandret rullepanel, lodret rullebjælke, række- og kolonneoverskrifter, sideskift, formelvisning, arkfaner, statuslinje, formellinje, fuldskærmsvisning, synlighed af kommentarer, og synlighed af objekter. Spar din tid fra at lede efter, hvor du kan skifte en af ovenstående indstillinger. Det hele gøres interaktivt, så du kan se eksemplet, før du forpligter dig til det.
Vis / skjul
En samling værktøjer giver dig mulighed for hurtigt at vise eller skjule projektmapper, regneark og intervaller, Excel-vinduesindstillinger osv.
Vis den klassiske menu på værktøjslinjen Hurtig adgang
Denne funktion tilføjer et lille ikon til venstre på værktøjslinjen Hurtig adgang for at hjælpe dig med let at se og bruge den klassiske menu i Excel 2007 og senere versioner.
Kolonner
Et klik for at skifte synlighed fra skjulte kolonner i det anvendte interval. Med dette værktøj kan du hurtigt skifte synlighed med skjulte kolonner med et enkelt klik. Et klik viser alle skjulte kolonner i det anvendte interval, klik igen for at indstille alle skjulte kolonner til at være usynlige.
regneark
Skift hurtigt alle skjulte ark synlighed i den aktuelle projektmappe. Et klik skifter alle skjulte ark til at være synlige, og klik igen skifter alle skjulte ark til at være usynlige i den aktuelle projektmappe.
Arbejdsområde
Dette værktøj har inkorporeret 3 typer arbejdsområdeindstillinger i din Excel som følger:
- 1. For at minimere båndet og skjule statuslinjen;
- 2. For at minimere båndet skal du skjule statuslinjen og formellinjen;
- 3. For at minimere båndet skal du skjule statuslinjen, formellinjen og båndet.
Vis altid kommentar
Denne funktion viser kommentaren til den aktivt valgte celle hele tiden, uanset hvor du flytter musen til.
Indstil rulleområde:
Det er en fantastisk måde at indstille eller begrænse rulleområdet i din projektmappe. Hvis du bevæger dig meget rundt i dit regneark, eller hvis du har data, som du ikke vil have læsere til at udforske, er dette værktøj praktisk for dig at begrænse det synlige område på dit regneark til kun det, der har faktiske data.
Vis alle områder:
Du kan hurtigt fjerne alle de skjulte områder i det aktive regneark.
Skjul ikke-valgte ark:
Det giver dig mulighed for hurtigt at skjule alle de inaktive (ikke-valgte) ark i den aktive (aktuelle) projektmappe med et enkelt klik.
Vis alle skjulte ark:
Skjul alle skjulte ark i den aktive projektmappe med et enkelt klik. Normalt skal du skjule alle skjulte regneark en efter en i Excel.
Skjul inaktive Windows:
Hvis du har åbnet flere projektmapper i Excel, giver dette værktøj dig mulighed for hurtigt at skjule alle de andre inaktive projektmapper med et enkelt klik.
Vis alle skjulte vinduer:
Skjul alle skjulte projektmapper med et enkelt klik. Normalt skal du skjule alle skjulte projektmapper en efter en i Excel.
Skjul / skjul projektmapper og ark:
Skjul eller skjul flere projektmapper og regneark på én gang interaktivt. Normalt skal du skjule eller skjule projektmappen og regnearket en efter en i Excel. Dette er et praktisk værktøj til at håndtere en stor projektmappe med et bundt regneark.
Range
En samling hjælpeprogrammer giver dig mulighed for hurtigt at behandle følgende operationer i områder og celler.
Vend vandret rækkevidde
Vend alle celler i markeringen vandret med et enkelt klik. For eksempel, hvis du har en række data, såsom: 1, 2, 3, kan du hurtigt vende dens rækkefølge vandret til 3, 2, 1.
Vend lodret rækkevidde
Vend alle celler i markeringen lodret med et enkelt klik. Hvis du f.eks. Har valgt en kolonne, der indeholder tallet 1, 2 og 3, vender dette værktøj rækkefølgen lodret til 3, 2 og 1.
Transponer bordstørrelser:
Med dette praktiske værktøj til transponeringstabeldimension kan du nemt konvertere et kryds (todimensionalt) bord til en flad (endimensionel) liste på én gang og omvendt.
Transformér område:
Transformer hurtigt en lodret kolonne til rækker med flere kolonner. For eksempel kan du have en enkelt kolonne med data, der indeholder din kundes oplysninger, og hver kunde består af 5 rækkeroplysninger (såsom navn, køn, telefon, e-mail og adresse). Med dette værktøj kan du omdanne datakolonnen til en datatabel med fem kolonner.
Byt intervaller:
Byt hurtigt områder, kolonner, rækker og celler i din projektmappe. Områderne til bytte skal være identiske i samme størrelse. For eksempel kan du ikke bytte to kolonner med en kolonne. Du kan hurtigt bytte celler eller områder på det samme regneark, på forskellige regneark eller forskellige projektmapper. Formateringen af celler byttes også, og bytteoperationen påvirker ikke formlerne i de to områder, og de henviser fortsat til de originale celler.
Sorter / vælg område tilfældigt:
Med dette værktøj kan du hurtigt sortere celler i et interval tilfældigt, for at sortere celler baseret på hver række eller kolonne tilfældigt, for at sortere hele række eller kolonne tilfældigt, for at tilfældigt vælge celler, hele rækker eller kolonner.
Indsæt til synlig
Denne funktion gør det kun muligt at indsætte de kopierede data i synlige celler og ignorere alle de filtrerede celler og skjulte celler.
Indstil rulleområde
Det er en fantastisk måde at indstille eller begrænse rulleområdet i din projektmappe. Hvis du bevæger dig meget rundt i dit regneark, eller hvis du har data, som du ikke vil have læsere til at udforske, er dette værktøj praktisk for dig at begrænse det synlige område på dit regneark til kun det, der har faktiske data.
Skjul alle områder
Du kan hurtigt fjerne alle de skjulte områder i det aktive regneark.
Kopiområder:
Normalt tillader Excel dig ikke at kopiere flere valgte områder, men med dette værktøj kan du kopiere flere valgte områder på én gang.
Sammenlign celler
Sammenlign hurtigt to kolonner med celler, find ud af, og fremhæv de nøjagtigt samme celler mellem dem eller forskellene. Det understøtter sagsfølsom sammenligning.
Forhindre indtastning
Undgå at indtaste duplikatdata, undgå at indtaste bestemte tegn, og tillad kun at indtaste angivne tegn i en række celler.
Undgå duplikat
Dette værktøj kan forhindre indtastning af duplikatdata i en enkelt kolonne med et enkelt klik. Dette værktøj opnår den samme funktion som Excels datavalideringsfunktion, men du skal bare vælge en enkelt kolonne og derefter anvende dette værktøj, så kan du ikke skrive duplikatværdier i den samme kolonne.
Forhindre indtastning
- Undgå let at indtaste specielle eller bestemte tegn i celler
- Tillad kun at indtaste bestemte tegn i en række celler
Bekræft e-mail-adresse
Denne funktion er designet til at konfigurere datavalidering for valgte (e) række (r), som kun tillader indtastning af e-mail-adresser.
Valider IP-adresse
Denne funktion indstiller hurtigt datavalidering til kun at acceptere IP-adresseindgange i de valgte områder.
Bekræft telefonnummer
Denne funktion indstiller hurtigt datavalidering til kun at acceptere telefonnumre indtastet i det specificerede format. Denne funktion indstiller datavalidering for et eller flere valg samtidigt.
Ryd begrænsninger for datavalidering
Denne funktion sletter alle datavalideringsbegrænsninger fra valg i Excel
Rulleliste
En samling værktøjer om rullelister i Excel.
Opret en simpel rulleliste
Denne funktion hjælper dig med hurtigt at tilføje datavalidering (rulleliste) til valgene med kun 2 trin i Excel.
Farvet rulleliste
Denne funktion kan hjælpe dig med at farve (tilføje betinget formatering til) drop-down listeværdier eller rækker baseret på tilsvarende valgte med lethed.
Rulleliste til billeder
Denne funktion kan hjælpe dig med at oprette flere rullelister med deres relative billeder med kun flere klik. Når du vælger et element fra rullelisten, vises dets relative billede, og når du vælger et andet, ændres billedet dynamisk.
Multivælg rulleliste
Når du har aktiveret denne funktion, kan du vælge flere emner fra rullelisterne i det specificerede datavalideringsområde (rulleliste).
Rulleliste med afkrydsningsfelter
Denne funktion tilføjer et afkrydsningsfelt før hver liste på rullelisten i datavalideringsområdet (rulleliste). Hvis du aktiverer denne funktion, kan du markere afkrydsningsfelterne for at vælge flere emner fra rullelisterne.
Ryd avanceret rulleliste
Denne funktion er designet til at fjerne de avancerede rullelister, som anvendte Kutools til Excels rulleliste med flere valg, rulleliste med afkrydsningsfelter eller søgbar rullelistefunktion fra udvalgte celler, det aktive ark eller den aktive projektmappe.
Dynamisk rulleliste
Denne funktion kan hjælpe dig med hurtigt at oprette drop-down lister på flere niveauer i Excel. Det understøtter at oprette drop-down lister på 2 niveauer og drop-down lister på 3-5 niveauer.
Søgbar rulleliste
Denne funktion hjælper med at oprette en søgbar rulleliste. Når du skriver de tilsvarende tegn, vises kun de matchende emner i rullelisten
Opdater dynamisk rulleliste
Denne funktion hjælper med at opdatere den dynamiske rulleliste på 2-5 niveau oprettet af funktionen Afhængig rulleliste i Kutools til Excel, når de originale data ændres.
Udvid Dynamisk rullelisteområde
Hvis du har anvendt funktionen Dynamisk rulleliste i Kutools til Excel for at oprette 2-5 niveauafhængig rulleliste i et specifikt celleområde, hjælper denne funktion med at udvide det oprindelige afhængige rullelisterinterval til et specifikt område af celler.
Indhold
En samling værktøjer giver dig mulighed for hurtigt at behandle følgende operationer.
Konverter til dato:
Med dette værktøj kan du hurtigt identificere og konvertere noget ikke-standard datoformat, som ikke kan identificeres af Excel som det normale dataformat. For eksempel kan den let konvertere og identificere følgende datostilarter (såsom "20120825", "2003 1 2 11: 12: 13.14PM", "2012.8.13") til det lokale datoformat (USA) som "8 / 25/2012 "," 1/2/2003 11:12:13 PM "og" 8/13/2012 "i Excel.
Konverter tid
Denne funktion muliggør:
1. Et klik for kun at konvertere tid til sekunder;
2. Et klik for kun at konvertere tid til minutter;
3. Et klik for kun at konvertere tid til en time;
4. Og konverter tid til sekunder / minutter / timer og gem på en ny placering.
Antal til ord
Dette værktøj kan stave tal til engelske og kinesiske ord i Excel. For eksempel kan den stave "12.75" til "Tolv dollars og halvfjerds cent".
Konverter mellem romersk og nummer
Med denne funktion kan du hurtigt konvertere en række romerske data til normale decimaltal i bulk og omvendt.
Skift værditegn
Med dette Excel-værktøj kan du nemt rette efterfølgende negative tegn; ændre alle negative tegn til positive; ændre alle positive tegn til negative og vende tegn på alle værdier. Du behøver ikke bruge en formel til behandling af ovenstående operationer. Rigtig mere... tutorial
Konverter nummer til ordinært
Med denne funktion kan du hurtigt konvertere valgte normale tal til et ordinalt tal i bulk, såsom at konvertere 1 til 1., 2 til 2., 11 til 11., 25 til 25. osv.
Link Sheets
Med denne funktion kan du korrelere dataene i to projektmapper og se de to ark side om side i realtidsfiltrering.
Sæt et tal op
Denne funktion hjælper dig med at finde ud af alle kombinationstal, der svarer til en given sum. Det understøtter at specificere output antallet af kombinationsresultater og antallet af kombinationselementer.
Datovælger
Funktionen viser en rullemenu ved siden af den aktuelt valgte datacelle, og brugere kan klikke på en hvilken som helst dato for at overskrive den originale dato med lethed.
Konvertering
En samling værktøjer giver dig mulighed for hurtigt at behandle følgende operationer.
Valuta Omregning:
Det er et praktisk valutahjælpeprogram, som giver dig en hurtig måde at konvertere mere end 50 valutaer i din Excel ved hjælp af de seneste valutakurser fra det pålidelige internetwebsted. Du kan nemt konvertere en enkelt værdi eller volumenværdier fra intervalceller og få de seneste valutakurser til enhver tid ved at opdatere fra det pålidelige websted (kræver en internetforbindelse).
Enhedskonvertering:
Konverter hurtigt målinger fra en enhed til en anden i din Excel. Den understøtter følgende målinger: Vinkel, bitbyte, afstand, energi, kraft, kilde, volumen, masse, væske, tid og temperatur.
Talsystemkonvertering
Denne funktion kan hurtigt konvertere mellem forskellige nummersystemer med kun flere klik uden at bruge nogen formler. Det inkluderer konvertering af binær til hex, oktal til decimal, decimal til hex, ascii til hex osv.
Konverter mellem tekst og tal:
Med dette værktøj kan du hurtigt konvertere celleværdi mellem tekst og nummer. Det kan også konvertere værdier i celler, der er forud for en apostrof til tallet.
Konverter mellem romersk og nummer
Med denne funktion kan du hurtigt konvertere en række romerske data til normale decimaltal i bulk og omvendt.
Konverter formel til tekst:
Med dette værktøj kan du nemt konvertere formler til tekstformat i valg.
Konverter tekst til formel:
Med dette værktøj konverterer det formler, der er gemt som tekstformat til ægte formler.
At faktisk
Konverter den reelle værdi eller formel i valgte celler til de viste værdier.
For eksempel kan du indsætte et tilfældigt tal med indtastning = RAND () * 100 i en celle, og det viser 75.1203 i cellen. Med dette værktøj fjerner du formlen = RAND () * 100, men forbliver den viste værdi på 75.1203.
Runde (uden formel):
Batch runde tal i det valgte område til de givne decimaler uden formel.
I Excel kan vi afrunde tal med funktioner eller kommandoen Formatere celler, men begge måder ændrer ikke den faktiske værdi af celler efter afrunding. Dette værktøj afrunder tal i et interval og gør den faktiske værdi af celler som vist værdi. Det understøtter den almindelige runde, runde op, runde ned og runde til lige.
Flet og del
En række værktøjer kombinerer eller fletter celler, rækker og kolonner og opdelte celler osv.
Kombiner rækker, kolonner eller celler uden at miste data
Med dette værktøj kan du kombinere valgte celler baseret på rækker eller kolonner og kombinere data fra flere kolonner (eller rækker) i en enkelt celle.
For eksempel kan du kombinere dataene i kolonner AD og placere det hele i kolonne A. Du har tre muligheder for at håndtere de data, der er blevet kombineret. Du kan beholde det, slette det eller oprette flettede celler. Som en mulighed kan du angive et eller flere tegn, der skal indsættes mellem de kombinerede data (for eksempel en ny linje eller indsætte en tekst).
Opdel data til rækker
Denne funktion hjælper med nemt at opdele afgrænset tekst i forskellige rækker med en bestemt separator med blot et par klik.
Opdel celler
Denne fremragende funktion kan hurtigt opdele celleindholdet i en kolonne i flere kolonner eller rækker af visse separatorer. Derudover kan denne funktion også opdele celleindhold i nummerkolonne / række og tekststrengskolonne / række.
Opdelte navne
Med denne funktion kan du let opdele fulde navne i en kolonne til for-, mellem- og efternavnskolonnerne separat efter behov.
Flet de samme celler
Flet tilstødende celler, der indeholder den samme værdi i hver kolonne med et enkelt klik. Vælg kolonner, og klik på "Flet de samme celler", så alle lodret tilstødende celler med den samme værdi flettes samlet.
Fjern fletning af celle- og udfyldningsværdi
Dette værktøj vil flette de flettede celler sammen i et område med et enkelt klik og automatisk udfylde hver flet celle med det tilsvarende indhold fra den oprindelige flettede celle.
Avancerede kombinere rækker
Med dette værktøj kan du hurtigt kombinere flere duplikerede rækker i en post baseret på en nøglekolonne, og det kan også anvende nogle beregninger som sum, gennemsnit, antal osv. For andre kolonner.
Diagrammer
Her viser nogle populære diagramskabeloner og hjælper dig hurtigt med at oprette disse diagrammer med et eller flere klik.
Datadistributionsdiagrammer
- Boblediagram: Vejled dig til at oprette et boblediagram med kun flere klik.
- Normalfordeling / Bell Curve Chart: Hjælper dig med hurtigt at oprette normalfordelingsgraf, frekvenshistogram og et sammenligningskort over disse to diagrammer.
- Dumbbell Plot Chart: Hjælper dig med at oprette håndvægtdiagrammet for at sammenligne to sæt værdier punkt for punkt.
- Dynamisk cirkeldiagram: Hjælper dig med at oprette et diagram med to tærter, der ikke kun viser proportioner af summen af hver række eller kolonne i det valgte område, men også viser proportioner af dataene i en række eller kolonne på samme tid.
- Rullebar linjediagram: Hjælper dig med at skabe et dynamisk rullelinjediagram med kun flere klik. Med dette diagram kan du bestemme, hvor mange rækker af data, der skal vises i diagrammet ad gangen, og trække rullepanelet for at se, at dataene ændrer sig kontinuerligt.
Punkt i tidskort
- Gantt kort: Angiv bare opgavekolonnen, startdatokolonnen og slutdatokolonnen (eller varighedskolonnen), du kan hurtigt oprette et Gantt-diagram i Excel med denne funktion.
- Tidslinjediagram: Når du kun angiver begivenhedskolonnen og datakolonnen, kan du nemt oprette et tidslinjediagram med dette seje tidslinjediagram i Excel.
Statuskort
- Speedometer: Vejledning i, hvordan du opretter et 180 ° speedometer-diagram eller 270 ° speedometer-diagram let i Excel.
- Punktdiagram: Bullet Chart viser et eller flere sæt dataserier i præstationsområder (retfærdigt, godt, fremragende) og sammenligner den aktuelle værdi og målværdier for hver dataserie i et lille rum. Denne funktion kan oprette både lodret og vandret punktdiagram.
- Termometer diagram: Dette termometerdiagram kan guide dig til hurtigt at oprette et termometerdiagram i Excel baseret på refereerede celler eller manuelt indtastede værdier. Det kan vise Y-aksens etiketter som procentdele eller normale tal, som du har brug for.
- Mål og faktisk diagram: Dette mål- og faktiske diagram kan hurtigt oprette et faktisk versus målkort i Excel med kun flere klik.
- Statusbjælke: Opret en statuslinje med procent for at udtrykke hvor mange procentdele af et projekt, der er afsluttet.
- Fremskridt Ring Chart: Opret et doughnut-diagram med procentdelen af færdiggørelse vist i midten af donut.
- Procentdel Ball Chart: Opret et kuglediagram og udfyld afslutningsdel med anden farve for at repræsentere den procentdel, der er fuldført mod et mål.
- Projektstatus spektrumdiagram: Projektstatus-spektrumdiagrammet bruges ofte til at sammenligne og vise fremskridtene for flere projekter i Excel. Diagrammet er farverigt og ser professionelt ud.
- Projektstatus perlediagram: Som en type fremskridtskort i Excel bruges Project Status Bead Chart til at vise fremskridtene for flere projekter samtidigt. Det kan også vise færdiggørelsesprocenten for flere projekter.
- Batterioversigt: Denne funktion hjælper med at oprette et batteridiagram i Excel med blot et par klik. Det er en fantastisk visuel måde at se procentdelen af fuldført og procentdelen tilbage for en opgave. Ifølge batteriskemaet kan du nemt vide, hvor langt igennem du er til opgaven.
- Alternativt statuslinjediagram: Denne funktion hjælper med at oprette et batteridiagram i Excel med blot et par klik. Det er en fantastisk visuel måde at se procentdelen af fuldført og procentdelen tilbage for en opgave. Ifølge batteriskemaet kan du nemt vide, hvor langt igennem du er til opgaven.
Forskelle sammenligning diagrammer
- Trin diagram: Trindiagrammet opretter et diagram, der repræsenterer datatendensen og ændring af dato med uregelmæssige intervaller.
- Kolonnediagram med ændret procentdel: Denne funktion opretter et søjlediagram og viser tydeligt procentdelen af ændringer til hver næste datapunkt.
- Hældningsdiagram: Opret et hældningsdiagram for at sammenligne dataændringer over tid ved kun at planlægge ændringen mellem to punkter.
- Tærskelværdi-diagram: Sammenlign datapunkter med en given tærskelværdi, og vis forskellene mellem datapunkter og tærskelværdien efter kolonneretning, kolonnehøjde og farve.
- Forskel pil diagram: Opret et søjlediagram med røde eller grønne procentvise forskydningspile.
- Matrix boble diagram: Dette diagram repræsenterer datapunkter med bobler i en matrix. Det er egnet til at sammenligne flere datasæt vandret og lodret.
- Bar med boblediagram: Dette diagram viser to datasæt vandret: Brug søjler til at vise et sæt data i venstre side, og brug bobler til at vise det andet datasæt i højre side.
- Forskel Sammenligningstabel: Dette diagram sammenligner to sæt dataserier og viser den nøjagtige forskel mellem to sæt dataserier direkte i et søjlediagram. Forskellene kan vises som normale søjler eller pile efter behov.
- Forskelområde-diagram: Dette diagram viser forskellene mellem to datasæt tydeligt efter områderne mellem to linjer.
- Fremskridt cirkeldiagram: Med dette værktøj kan du hurtigt oprette flere fremskridtdiagrammer side om side i en graf, og Excel-brugere kan sammenligne fremskridtene for hver kategori ved et øjeblik.
- Radial søjlediagram: Et radielt søjlediagram er også navngivet Multilayered Donut Chart, som udvikler sig fra det klassiske søjlediagram og vises på et polært koordinatsystem. Diagrammet ser mere professionelt og imponerende ud for folk.
- Alternativ Rose Chart: Som en type alternativt kort over radardiagrammet kan det også kaldes radial lollipop chart. Det kan lide et søjlediagram med en nulværdi i midten af gitteret og bruges ofte til sammenligninger mellem en række data.
- Nattergale diagram: Som en transformation af det normale søjle- / søjlediagram viser Nightingale Chart en række værdier på et polært koordinatgitter, der ser mere attraktivt ud med den specielle form og lyse farver.
- Tovejs histogramdiagram: Dette diagram bruges ofte til at sammenligne to sæt data op og ned langs en vandret akse.
- Flere serielinjediagram: Dette diagram hjælper Excel-brugere med at oprette et linjediagram med flere serier, der er grupperet side om side i det samme diagram for nemt at sammenligne disse flere sæt værdier på et øjeblik.
- Glat arealdiagram: Dette diagram hjælper Excel-brugere med at oprette et områdediagram med glatte linjer i Excel.
- Vandret vandfaldskort: Dette diagram hjælper Excel-brugere med nemt at oprette et vandret vandfaldsdiagram eller et mini vandret vandfaldsdiagram i Excel.
- Søjlediagram for intervalmærke: Dette diagram hjælper Excel-brugere med at generere et søjlediagram med kategorimærker over søjlerne, som hjælper med at frigøre mere diagramplads.
- Stablet forskelsdiagram: Denne type diagram genererer et specielt kolonne- eller søjlediagram, der hjælper visuelt med at vise ændringerne mellem to datasæt med op og ned eller venstre og højre pile.
- Dynamisk søjlediagram: Denne funktion hjælper med at skabe et dynamisk søjlediagram med en rulleliste til at vise data for en serie ad gangen ved at vælge serien fra rullelisten.
- Dynamisk rangeringssøjlediagram: Denne funktion hjælper med at skabe et rullebart dynamisk søjlediagram i faldende rækkefølge for kun at vise de øverste N værdier i en serie.
- Afkort Y-aksediagrammet: Denne funktion genererer et afkortet Y-akse søjlediagram, som er nyttigt i tilfælde af problemer med akseskalaen. Når dine data virkelig er differentielle, hjælper det med at undgå, at det meget store antal overvælder diagrammet, hvilket gør både små serier og store serier præcise samtidigt.
Kategori Sammenligning diagrammer
- Farve gruppering diagram: Denne funktion kan oprette et diagram og farvekolonner eller -stænger, hvis de tilsvarende værdier for disse datapunkter falder inden for det angivne interval.
- Prikdiagram: Dette diagram bruges til at vise hyppigheden af forskellige stykker data i et sæt.
- Kolonneoversigt med variabel bredde: Det opretter et søjlediagram med forskellige søjlebredder og bruger søjlebredder og søjlehøjder til to data i to dimensioner.
- Marimekko-diagram: Dette diagram bruges til at visualisere data fra to eller flere kvalitative variabler.
- Slikkepind: Dette diagram slanker kolonner til linjer og tilføjer farverige cirkler i slutningen af linjer for at gøre punktværdier mere attraktive visuelt.
- Områdediagram med flere serier: Dette diagram kombinerer flere områdediagrammer i et kortområde, så vi nemt kan sammenligne data fra forskellige kategorier.
- Andel stablet diagram: Dette diagram kan afspejle andelen af hver punktværdi i en serie med små firkanter, og det er et alternativ til cirkeldiagram.
- BiDirection søjlediagram: Dette diagram viser to sæt data side om side. I diagrammet kan du få et overblik over forskellene mellem de to sæt data.
- Stablet diagram med procentdel: Dette stablede diagram med procentfunktion opretter et stablet diagram og viser de procentvise etiketter for hvert datapunkt og det samlede antal for hver dataserie.
- Histogramdiagram over flere serier: Dette diagram kombinerer flere sæt kolonner i et diagram, så du nemt kan skelne mellem disse serier.
- Flerlags søjlediagram: Dette diagram kan oprette et søjlediagram for at vise flere serier af data i et diagram, og hver dataserie forbliver på et individuelt lag i Excel.
- Prognosediagram: Dette diagram hjælper dig med hurtigt at oprette et linjediagram for at kombinere begge serier af faktiske værdier og forudsige værdier inden for en linje og skelne dem med hel linje og stiplet linje i Excel.
- Tærskelværdi Arealdiagram: Dette diagram kan ikke kun finde ud af, om en værdi opfylder målet eller ikke med et øjeblik, men sammenligner også alt det overskredne beløb og de faldne værdier efter områdestørrelser.
- Rektangulært cirkeldiagram: Det rektangulære cirkeldiagram genererer et rektangulært sammenligningskort med flere lag. I diagrammet placeres de rektangulære tærter overlay. Hver rektangulær cirkel præsenterer et sæt data, og den firkantede størrelse på den rektangulære cirkel er større, den præsenterede værdi er større.
- Halvt cirkeldiagram: Dette halve cirkeldiagram adskiller sig fra det indbyggede Excel-værktøj til Excel til at oprette et komplet cirkeldiagram eller en doughnutdiagram, og kan hjælpe dig med hurtigt at oprette et diagram med en halv pie eller en halv doughnut for at spare plads, fange opmærksomhed eller af andre grunde.
- Prisskema: Denne nye type diagram ligner et prisskilt, der fungerer som et søjlediagram, men udseendet er mere nyt og smukkere.
- Afkrydsningsfelt linjediagram: Diagramtypen hjælper med at oprette et interaktivt linjediagram med afkrydsningsfelter i Excel. Afkrydsningsfelterne styrer dataserierne i diagrammet. Når du fjerner markeringen i afkrydsningsfeltet, forsvinder den tilsvarende dataserie fra diagrammet; Når du tjekker det, vises dataserien igen.
- Alternativt stablet søjlediagram: Dette alternative stablede søjlediagram viser forskellige serier som dele af den samme enkelt søjlebjælke, hvilket hjælper med at sammenligne seriens værdier på et øjeblik.
- Dynamisk polylinjediagram: Denne funktion genererer et dynamisk polylinjediagram med rullepanel, som fremhæver et specifikt datapunkt i et todimensionelt datasæt ved at rulle rullepanelet og vælge et element på listen.
Diagramværktøjer
- Farvekort efter værdi: Denne funktion ændrer kolonnerne eller stregfarven i en grupperet søjle eller søjlediagram baseret på det specificerede dataområde.
- Føj linje til diagram: Denne funktion vil hurtigt indsætte en lige linje i et diagram, såsom en gennemsnitlig linje, en kvalificerende linje osv.
- Kopier format til andre diagrammer: Kopier hurtigt formatering fra det aktuelt valgte diagram til flere diagrammer i den aktive projektmappe i bulk.
- Indstil absolut position for diagrammet: Dette værktøj flytter det aktuelt valgte diagram til den angivne position og ændrer diagrammet til det angivne interval samtidigt.
- Føj sumetiketter til diagrammet: Denne funktion tilføjer sumetiketterne for det aktuelt valgte stablede diagram.
- Tilføj kumulativ sum til diagrammet: Denne funktion tilføjer en akkumuleret linje med akkumulerede samlede etiketter til det aktuelt valgte grupperede søjlediagram.
- Flyt X-aksen til negativ / nul / bund: Denne funktion flytter X-aksen til bunden af det aktuelle valgte diagram.
- Føj trendlinjer til flere serier: Denne funktion tilføjer en trendlinje for et spredningsdiagram, der indeholder flere serier af data.
- Skift kortfarve i henhold til cellefarve: Denne funktion ændrer udfyldningsfarven på kolonner, søjler, spredte osv. Baseret på udfyldningsfarven på de tilsvarende celler i diagramdataområdet.
- Tilføj Poly Line: Funktionen Tilføj polylinje kan tilføje en glat kurve med en pil til en enkelt serie af søjlediagram i Excel.
- Afmonter diagram: Funktionen Afmonter diagram kan et klik for at bryde forbindelserne mellem diagrammet og de oprindelige kortkildedata.
Finde
Søg i specificeret omfang (kommentarer, celler, formler eller hyperlinks), og søg efter specificerede kriterier (datatype, nummer eller specificeret formatering) i Excel.
Superfund
- Find kun specifikke tekststrenge i kommentarerne: Denne funktion er i stand til at se efter den specifikke værdi i kommentarer inden for markeringen, det aktive ark eller hele projektmappen.
- Find kun specifikke tekststrenge i formlerne: Denne funktion kan hjælpe Excel-brugere med hurtigt at søge i de specifikke tekststrenge i formler kun inden for markeringen, det aktive ark, de valgte ark eller hele projektmappen.
- Søg kun i specifikke tekstværdier i hyperlinks: Denne funktion kan hurtigt finde den angivne tekstværdi i hyperlinks tilføjet i det aktuelle valg, det aktive ark, de valgte ark eller hele projektmappen.
- Find kun specifik tekststreng i celleværdi: Denne funktion gør det muligt at søge i den angivne tekststreng efter tekstlængde, store bogstaver, små bogstaver og efter en del af strengen.
- Find celler, der indeholder datotype-værdier baseret på kriterier: Med denne funktion kan du hurtigt finde alle dataceller eller finde celler, der indeholder den angivne dato i markeringen, det aktive ark, de valgte ark eller hele projektmappen.
- Find tal baseret på kriterier: Med denne funktion kan du hurtigt finde tal i et bestemt numerisk interval, såsom større / mindre end et bestemt antal, mellem to tal osv. Denne funktion understøtter også at finde ud af duplikater eller unikke værdier.
- Find alle celler med specifik celleformatering: Denne funktion kan hurtigt finde ud af celler ved specificeret celleformatering, såsom fed, kursiv, gennemstregning, farve osv. Derudover understøtter den også at lede efter celler, der har kommentarer og formel.
Fuzzy Lookup
Sammenlignet med nøjagtig søgning kan denne funktion hjælpe Excel-brugere med at finde ud af lignende søgeresultater, såsom tekststrenge med stavefejl.
Find & erstat i flere projektmapper
Denne funktion aktiverer ruden Find og erstat og hjælper os med nemt at finde og erstatte værdier i flere regneark og projektmapper.
Find duplikater
Med blot et par klik hjælper denne funktion dig ubesværet med hurtigt at vælge, skjule, identificere eller fremhæve dubletter, undtagen deres første optræden.
Type
En samling værktøjer gør udvælgelsen af forskellige emner lettere i Excel.
Vælg Range Helper
Det er et nyttigt hjælpeprogram, der hjælper dig med at vælge, fravælge og vende flere valg i den aktive projektmappe. Med det kan du hurtigt udføre følgende handlinger:
- Vælg flere områder uden at holde Ctrl-tasten nede;
- Fravælg celler fra valgte områder;
- Vend valgte områder.
Vælg område tilfældigt:
Med dette værktøj kan du hurtigt tilfældigt vælge celler, hele rækker eller kolonner fra markeringen.
Vælg Intervallrækker og kolonner
Med dette værktøj kan du nemt vælge et bestemt antal rækker eller kolonner med et bestemt interval i et stort regneark. For eksempel kan du hurtigt vælge tre rækker med to rækker interval.
Vælg Flettede celler
Vælg alle flettede celler i et interval med et enkelt klik. Vælg bare et interval og klik på "Vælg flettede celler", så vælges alle flettede celler i dette interval.
Vælg Sidste celle
Med denne funktion kan du et klik for at vælge den sidste celle i det anvendte interval, den sidste celle med data fra den sidste række eller den sidste celle med data fra den sidste kolonne.
Vælg celler med maks eller min værdi:
Dette værktøj vælger ikke kun minimums- eller maksimumværdien i et valgt celleområde, men går også til den nøjagtige position af minimums- eller maksimumværdien. I Excel kan du bruge MIN og MAX-funktionen til at vælge den mindste eller maksimale værdi, men den kan ikke gå til den nøjagtige position af minimum eller maksimum værdi.
Vælg celler med fejlværdi
Vælger alle celler på det aktive regneark med en formel, der producerer en fejlværdi (såsom # DIV / 0 !, # N / A).
Vælg Ulåste celler
Med dette værktøj kan du hurtigt vælge alle ulåste celler fra et interval. Tip: Angiv venligst et interval, inden du bruger dette værktøj.
Vælg Ikke-tomme celler
Med denne funktion kan du vælge alle ikke-blanke celler fra et interval med kun et klik. Med denne funktion kan du vælge alle ikke-blanke celler fra et interval med kun et klik.
Vælg specifikke celler
Vælger celler eller en hel række fra et specificeret område, der opfylder bestemte kriterier. Når du er valgt, kan du anvende andre operationer (såsom formatering eller sletning) på cellerne eller hele rækken.
Vælg celler med format
Vælger celler med samme formatering fra intervalceller i henhold til formateringen af basiscellen eller basiscelleattributterne. Normalt kan du bruge dette værktøj til at bestemme, hvor mange celler med samme formatering af basiscellerne. Når du er valgt, kan du ændre skriftstørrelsen eller farven på de valgte celler.
Vælg Duplicate & Unique Cells
Dette værktøj kan hjælpe dig med hurtigt at vælge duplikat eller unikke værdier eller hele rækker fra en kolonne eller et interval.
Vælg Samme og forskellige celler
Med denne funktion kan du nemt sammenligne to celleområder, finde, markere og fremhæve duplikater eller unikke værdier mellem begge områder.
indsatte
En samling indsatsværktøjer.
Indsæt titlerækker
Engang kan det være nødvendigt at tilføje en titel til hver række, såsom lønregning. Dette værktøj kan hurtigt indsætte titler til rækker.
Indsæt tomme rækker og kolonner:
Dette praktiske værktøj sparer din tid og gør det praktisk for dig hurtigt at indsætte flere tomme rækker eller kolonner med et bestemt interval ad gangen.
Kopier rækker / rækker baseret på celleværdi
Denne funktion hjælper dig med at kopiere og indsætte rækker n gange baseret på celleværdi i den angivne kolonne.
Indsæt tilfældige data
Med dette værktøj kan du nemt behandle følgende operationer i en række celler for dig. A. Indsæt en række heltal tilfældigt; B: Indsæt eller generer tilfældig dato; C. Indsæt eller generer adgangskode (tilfældige datastrenge); D. Indsæt eller generer specificerede formateringsdatastrenge; E. Indsæt eller generer en brugerdefineret liste.
Indsæt sekvensnummer
Indsæt hurtigt en unik (og fortløbende) værdi i en celle i Excel. Du kan tilføje tekstpræfiks eller suffiks og angive antallet af cifre for nummeret. For eksempel kan du nemt indsætte et serienummer som Kutools-XXXX-2011 (XXXX angiver sekvensnummeret).
Find manglende sekvensnummer
Med denne funktion kan du hurtigt finde og indsætte manglende tal i en sekvensliste.
Udfyld tilpassede lister
Ved hjælp af denne funktion kan du hurtigt oprette dine egne brugerdefinerede lister og gemme dem i listeboksen og derefter udfylde dem i regnearkcellerne lodret eller vandret.
Liste over alle kombinationer
Baseret på givne tekststrenge og værdier kan denne funktion hurtigt finde ud af alle mulige kombinationer og liste dem i en kolonne.
Indsæt stregkode
Med denne praktiske funktion kan du nemt indsætte flere stregkoder baseret på celleværdierne i det angivne interval. Det understøtter flere typer stregkoder, herunder UPC-A, UPC-B, EAN-13, EAN-8. Case Code, Codabar (NW-7), Code-39, Code-128 osv.
Indsæt QR-kode
Med denne praktiske funktion kan du nemt indsætte flere QR -koder i bulk baseret på celleværdier i det angivne område.
Indsæt kugle
Med denne funktion kan du hurtigt indsætte kugler i starten af flere valgte celler. Derudover kan du hurtigt fjerne kugler fra flere valgte celler med et enkelt klik.
Indsæt nummerering
Med denne funktion kan du hurtigt indsætte nummereringer for en række celler med klik på én gang. Det understøtter også hurtigt at fjerne nummereringer fra flere celler med klik.
Indsæt dato
Med dette værktøj kan du hurtigt indsætte en formateret dato i en celle, bare samle en dato med dens datoformatering og indsætte i en celle.
Fyld tomme celler
Dette værktøj kan spare dig for tid og hjælpe dig med hurtigt at udfylde tomme celler uden at overskrive originale værdier i valg. Med det kan du:
- Udfyld tomme celler med værdierne over, nedenunder, venstre eller højre.
- Udfyld tomme celler med lineære værdier.
- Udfyld tomme celler med en fast værdi, f.eks. 0.
Batchindsats afkrydsningsfelter
Med det kan du nemt indsætte afkrydsningsfelt i en celle eller et interval. Tip: Hvis du vælger et interval, indsættes det afkrydsningsfelt i alle celler i området.
Batchindsats Optionsknapper
Med det kan du nemt indsætte valgknappen i en celle eller et interval. Tip: Hvis du vælger et interval, indsætter det en valgknapp i alle celler i området.
Indsæt vandmærke
Med denne funktion kan du nemt indsætte vand- og billedmærker i regnearket.
Indsæt billeder fra sti (URL)
Med dette værktøj kan du hurtigt indsætte billeder fra relaterede URL'er eller filstier i Excel med kun flere klik.
Automatisk tekst
Med denne Auto Text-funktion kan du nemt gemme og genbruge alle slags data i Excel:
- Gem diagrammer som en AutoText-post og genbrug med et enkelt klik;
- Gem en række data som en AutoText-post og genbrug med et enkelt klik;
- Gem eventuelle formler som AutoText-poster og genbrug med et enkelt klik;
- Gem clipart eller billeder som AutoText-poster og genbrug med et enkelt klik;
- Importér og eksporter nemt gemte AutoText-poster.
Tilføj rækker
Denne højreklik-funktion giver dig mulighed for hurtigt at indsætte et specificeret antal rækker over eller under markeringen.
Tilføj nedenfor
Denne højreklik-funktion giver dig mulighed for direkte at indsætte et tilsvarende antal rækker under den eller de valgte rækker.
Tilføj kolonner
Denne højreklik-funktion giver dig mulighed for hurtigt at indsætte et specificeret antal kolonner til venstre eller højre for markeringen.
Tilføj til højre
Denne højreklik-funktion giver dig mulighed for direkte at indsætte et tilsvarende antal kolonner til højre for den eller de valgte kolonner.
Slette
En samling værktøjer giver dig mulighed for hurtigt at behandle følgende operationer.
Slet tomme rækker
Med dette værktøj kan du hurtigt slette tomme rækker i det valgte interval, valgte regneark, aktive regneark og alle regneark. Normalt er det ret vanskeligt at slette alle tomme rækker i en projektmappe med for mange regneark i Excel, men med dette værktøj kan du få det gjort med et enkelt klik.
Slet skjulte (synlige) rækker og kolonner
Med dette værktøj kan du hurtigt slette alle tomme rækker eller tomme kolonner, skjulte rækker eller skjulte kolonner og synlige rækker eller synlige kolonner fra et valgt område, valgte ark, aktivt ark eller alle ark.
Slet vandmærke
Med denne funktion kan du hurtigt fjerne vandmærker, der indsættes af Indsæt vandmærke funktion af Kutools til Excel.
Slet illustrationer og objekter
Med dette værktøj kan du:
- Slet diagrammer
- Slet linjer
- Slet billeder
- Slet automatiske figurer
- Slet Smart Arts
- Slet tekstfelter
- Slet integrerede OLE-objekter
- Slet sammenkædede OLE-objekter.
Slet webkontroller
Dette værktøj kan hjælpe dig med at slette alle webkontroller med et enkelt klik.
Batch Slet afkrydsningsfelter
Denne funktion kan fjerne de valgte afkrydsningsfelter på én gang.
Knap til valg af batch-sletning
Med denne funktion kan du slette alle valgknapper i et bestemt område med kun et klik.
Fjern alle makroer
Fjern hurtigt en af følgende makroer fra din projektmappe: VBA-moduler, UserForms, Excel 5/95 dialog regneark eller Excel 4 XLM makro regneark.
Batch Fjern alle makroer
Med denne funktion kan du nemt fjerne alle makroer fra flere projektmapper på én gang i Excel.
tekst
Det indeholder mange praktiske operationer for dig at manipulere teksten i celler.
tilføje tekst
Denne funktion kan tilføje de samme tekststrenge eller tegn i flere valgte celler på én gang. Læs mere... tutorial
Det omfatter:
- Tilføj samme tekststrenge eller tegn til begyndelsen af de valgte celler
- Tilføj samme tekststrenge eller tegn i slutningen af de valgte celler
- Tilføj samme tekststrenge eller tegn på den angivne placering af valgte celler
- Tilføj samme tekststrenge eller tegn før hver store og små bogstaver, bogstaver eller tal
Uddrag tekst
Med denne funktion kan du hurtigt udtrække tekststrenge mellem to tegn eller symboler fra valgte celler.
Uddrag e-mail-adresse
Med denne funktion kan du hurtigt udtrække e-mail-adresserne fra tekststrenge i valgte celler i Excel.
Fjern mellemrum
Denne funktion kan fjerne forskellige former for plads fra en række celler. Læs mere... tutorial
Det omfatter:
- Fjern kun mellemrum fra tekststrengene
- Fjern kun bageste mellemrum fra tekststrengene
- Fjern både førende mellemrum og bageste mellemrum fra tekststrengene
- Fjern alle overskydende mellemrum fra tekststrengene
- Fjern alle slags mellemrum fra tekststrengene
Fjern ledende nuller
Med denne funktion kan du straks fjerne et nul fra alle valgte celler med et enkelt klik.
Fjern efter position
Med denne funktion kan du nemt fjerne tegn fra begyndelsen / slutningen af tekststrengene eller fjerne givne antal tegn fra den angivne position. Læs mere... tutorial
Fjern tegn
Det er et praktisk værktøj til at fjerne alle slags tegn fra tekststrenge i et område. Læs mere... tutorial
Det omfatter:
- Fjern numeriske tegn fra celler
- Fjern alfabetiske tegn fra celler
- Fjern ikke-numeriske tegn fra celler
- Fjern ikke-alfabetiske tegn fra celler
- Fjern ikke-udskrivbare tegn fra celler
- Fjern ikke-alfanumeriske tegn fra celler
- Fjern tilpassede tegn fra celler
Abonnementsnumre i kemiske formler
Denne funktion er i stand til at formatere alle tal, der skal gøres abonnement i kemiske ligninger som et abonnement i bulk.
Skift sag
Dette praktiske værktøj kan hurtigt konvertere tekst mellem store og små bogstaver, korrekt bogstav og sætning. Det omfatter:
- Skift mellem store og små bogstaver med tekst.
- Skift store og små bogstaver.
- Skift tilfældet med tekst til korrekt sag.
- Skift sag med tekst til sætning.
- Skift tilfældet med tekst for at skifte mellem store og små bogstaver.
Omvendt tekstrækkefølge
Med denne funktion kan du hurtigt vende ordrækkefølgen i hver valgt celle i bulk. Læs mere... tutorial
Det understøtter:
- Omvendt tekstrækkefølge ved intet. For eksempel, vend "Kutools til Excel" til "lecxE rof slootuK";
- Omvendt tekstrækkefølge efter mellemrum. For eksempel, vend "Kutools til Excel" til "Excel til Kutools";
- Omvendt tekstrækkefølge efter komma eller andre separatorer. For eksempel, vend "Word, Excel, PowerPoint, Outlook" til "Outlook, PowerPoint, Excel, Word";
Udskift tegn med accent
Med denne funktion kan du nemt erstatte alle slags tegn med accent med regelmæssige tegn i hele projektmappen.
Marker nøgleord
Funktionen Markér nøgleord kan samtidig kun farve flere nøgleord i celler eller farve hele cellerne, der indeholder disse nøgleord, i det angivne interval i Excel.
dannet
En samling værktøjer til formatering.
Alternativ række / kolonneskygge
Anvend hurtigt skygge på alternative rækker for en række celler i et regneark fra brug af betinget formatering og standardformatering for at forbedre læsbarheden af dit regneark i Excel, og du behøver ikke vide, hvordan du bruger den betingede formatering og standardformatering.
Skel mellem forskelle
Med denne fantastiske funktion kan du indsætte sideskift, tomme celler, tilføje nederste kanter eller udfylde celler / rækker, når celleværdien ændres i den angivne nøglekolonne.
Overskrift / abonnement (formatering)
Formater let tekst som overskrift eller abonnement i en celle. Du kan også anvende attributterne Fed og Kursiv og store og små bogstaver for alfabettegn. Det er et perfekt værktøj til at arbejde med matematiske eller kemiske formler i Excel.
Anvend datoformatering
Med dette værktøj kan du hurtigt ændre datoformateringen for det valgte interval. Rigtig mere... tutorial
Kopier celleformatering
Hvis du vil kopiere formatering fra et sted og anvende det på et andet, kan du bruge Format Painter. Men Format Maler kopierer al celleformatering og anvender den på en anden. Dette værktøj kan hjælpe dig med at kopiere en bestemt formatering af cellen og anvende den på en anden.
Ryd tegnformatering
Normalt understøtter Excel ikke et værktøj til at rydde forskellige typer celleformat på én gang, men med dette værktøj kan du nemt rydde alle celleformater fra et interval med et enkelt klik.
Juster cellestørrelse
Dette værktøj hjælper dig med hurtigt at justere rækkehøjden og kolonnebredden i pund, centimeter, tommer eller pixels. Det kan gælde for et område eller hele regnearket.
Link
En samling værktøjer til hyperlinks og eksterne referencer (links).
Konverter hyperlinks
Med dette værktøj kan du hurtigt konvertere tekst (URL) til hyperlinks, anvende flere hyperlinkadresser til celleindhold (tekst) og konvertere flere hyperlinkadresser til tekst i Excel.
Find og knæk ødelagte links
Det kan liste alle links (ekstern reference) i det aktive regneark og bryde alle ødelagte links ved at erstatte det med værdsætningsværdi i Excel.
Fjern hyperlinks uden at miste formatering
Konverter hurtigt hyperlinks i celler. Du kan slette alle hyperlinks i: valgt Område; aktivt regneark; valgte regneark og alle regneark og forbliver original celleformatering.
Kommentar
En samling af kommentarværktøjer.
Skift kommentarform
Skift hurtigt formen på alle kommentarer i Excel.
Opret kommentarliste
Denne funktion udtrækker og viser alle kommentarer i et nyt regneark eller en ny projektmappe, som du har angivet.
Formater kommentar
Denne funktion kopierer formateringen af kommentaren til den aktive celle og anvender formateringen på alle de andre kommentarer i bulk.
Find / erstat kommentartekst
Denne funktion gør det muligt at finde bestemte data i kommentarer og erstatte med givet indhold i det aktive ark eller hele projektmappen.
Fjern / tilføj brugernavn i kommentar
Denne funktion sparer dig meget tid til batch-tilføjelse, fjernelse og ændring af brugernavne i alle kommentarer i det aktive regneark eller hele projektmappen.
Konverter kommentar og celle
Med denne funktion er det ret nemt at konvertere mellem kommentarer og celleindhold. Det er i stand til at opnå:
- Konverter celleindhold til kommentarer
- Konverter kommentarer til celleindhold
- Indsæt celleindhold til kommentarer
- Indsæt kommentarer til celleindholdet
AutoFit-kommentar
Denne smarte funktion ændrer størrelsen på alle kommentarer, så de passer til deres indhold i bulk i det aktive regneark eller hele projektmappen.
Nulstil kommentarposition
Med denne funktion kan du et klik for at nulstille alle kommentarer tilbage til standardpositionerne i det aktive regneark eller hele projektmappen med det samme.
Vis altid kommentar
Denne funktion viser kommentaren til den aktivt valgte celle hele tiden, uanset hvor du flytter musen til.
Produktion
Udfører almindelige matematiske operationer i celler, såsom addition, subtraktion, multiplikation, division osv. For eksempel kan du nemt bruge dette værktøj til at øge en kolonne med forskellige procents priser på forskellige produkter.
computer
Med denne lommeregner kan du udføre mere end 10 typer matematisk operation. Du kan nemt hente en værdi fra en valgt celle til beregning og indsætte beregningsresultatet i en bestemt celle. Du kan også bruge tastaturerne til at håndtere regnemaskinen til drift.
Kutools Funktioner
En samling af indbyggede funktioner.
Dato og klokkeslæt
Dette er en række indbyggede funktioner til at konvertere tid til sekunder / minutter / timer i Excel.
Statistisk og matematik
Dette er en række indbyggede funktioner til kun at tælle / summe / gennemsnitlige synlige celler og tælle / summe efter farve, herunder:
- Gennemsnitlige synlige celler
- Tæl synlige celler
- Sum synlige celler
- Tæl efter cellefarve
- Tæl efter skriftfarve
- Tæl efter fed skrift
- Tæl tegn
- Tæl nuancer
- Sum efter cellefarve
- Sum efter skriftfarve
- Sum efter skrift med fed skrift
tekst
Denne serie af indbyggede funktioner indeholder:
- Uddrag numre: Uddrag tal fra blandet tekststreng med funktionen
- Omvendt tekst: Nemt omvendt rækkefølge af tegn i en celle med funktioner
Formelhjælper
Formel Helper-funktionen viser nogle almindeligt anvendte formler, herunder:
Dato og klokkeslæt
- Tilføj år til dato
- Tilføj måneder til dato
- Tilføj dage til dato
- Tilføj timer til dato
- Tilføj minutter til dato
- Tilføj sekunder til dato
- Tilføj uger til dato
- Fjern tid fra dato
- Tæl dage, timer og minutter mellem datoer
- Konverter antal (dage) til år månedsdag
- Konverter antal (sekunder) til tt: mm: ss tidsformat
- Konverter dato til ordinær dato
- Konverter dato til kvartal
Statistisk
- Tæl antallet af et ord
- Tæl ord i alt
- Antal ikke-arbejdsdage mellem to datoer
- Antal arbejdsdage mellem to datoer
- Tæl antallet af ugedagen
- Tæl celler svarende til A, B eller C
- Tæl celler, der svarer til A og B
- Tæl unikke værdier
- Tæl celler med unikke værdier (medtag den første duplikatværdi)
- Tæl antallet af værdier adskilt med komma
- Summen er baseret på den samme tekst
tekst
- Uddrag det niende ord i cellen
- Uddrag celler med unikke værdier
- Uddrag celler med unikke værdier (medtag den første duplikatværdi)
- Uddrag strenge mellem specificeret tekst
- Celle indeholder specifik tekst og returner derefter værdien
- Forkortet navn eller ord
- Forbundet værdi efter specifikt tegn (streng)
Opslag og reference
- Kig efter en værdi på listen
- Find hvor tegnet vises Nth i en streng
- Find den værdi, der vises oftest
- Indeksér og match på flere kolonner
- Find det største antal mindre end
Math & Trig
- Summen af absolutte værdier
- Summenumre i en celle
- Beregn alder baseret på fødselsdag
- SUMPRODUKT med kriterier
- Beregn dage i året
- Beregn dage i måned
Hjælp til dato og tid
Det er en dato- og tidsberegner. Med det kan du nemt løse følgende problemer:
- Føj specificeret antal år, måneder, uger, dage eller timer, minutter, sekunder til en dato eller et klokkeslæt
- Træk specificeret antal år, måneder, uger, dage eller timer, minutter, sekunder fra en dato eller et klokkeslæt
- Beregn forskellen mellem to datoer / tidspunkter
- Beregn alder baseret på en given dato
Præcis (formel) kopi
Kopier let alle formler uden at justere de relative cellereferencer.
Normalt justerer Excel cellereferencer, hvis du kopierer dine formler til en anden placering. Så hvis du vil behandle denne operation i din Excel uden at bruge dette værktøj, skal du låse alle referencer med $.
Super opslag
En samling formler om VLOOKUP-funktion.
Kig efter en værdi på listen
Med denne funktion kan du slå en bestemt værdi op og returnere dens tilsvarende data fra en anden kolonne i Excel med kun flere klik.
SE OP PÅ flere ark
Sammenlignet med VLOOKUP-funktionen, som kun kan se efter en værdi fra et interval, hjælper denne funktion Excel-brugere med at batch-søge efter flere værdier på tværs af flere regneark ad gangen.
Multi-condition opslag
Med denne funktion kan du slå de matchede værdier op i forskellige kolonner baseret på flere kriterier med kun flere klik i Excel.
OPSLAG og sum
Med denne funktion finder du række eller kolonne i markeringen baseret på de givne kriterier og returnerer opsummeringen af fundet række eller kolonne.
Et-til-mange opslag (returnerer flere resultater)
I modsætning til VLOOKUP-funktionen hjælper denne funktion med at returnere flere værdier i en celle, der opfylder de givne betingelser. Du kan udføre forskellige operationer på de returnerede resultater, såsom at flette dem med en eller anden separator (komma, mellemrum, linjeskift osv.) eller udføre nogle beregninger, såsom multiplikation, gennemsnit, få den maksimale værdi osv.
SE OP fra højre til venstre
Forskellig fra VLOOKUP-funktionen, som kun kan se efter en værdi i kolonnen længst til venstre i et interval, giver denne funktion dig mulighed for at kigge efter værdier i enhver kolonne i et interval og returnere værdier i en anden kolonne efter behov.
SE OP fra bund til top
Hvis der er flere matchede værdier, vil VLOOKUP-funktionen søge fra top til bund og returnere den første matchede værdi. Men denne funktion vender opslagsrækkefølgen (fra bund til top) og returnerer den sidst matchede værdi.
LOOKUP mellem to værdier
Med denne funktion kan du se efter en værdi mellem to værdier og nemt returnere en matchet værdi.
Erstat 0 eller # N / A med blank eller en specificeret værdi
Hvis opslagsværdien ikke findes eller er tom, returnerer VLOOKUP-funktionen # N / A-fejlværdi eller 0. Denne funktion løser dette problem og returnerer tom eller en angivet værdi for de ubegrundede opslagsværdier og den tomme værdi.
Navngiv værktøjer
En samling af navneværktøjer.
Konverter navn til referenceområde
Dette værktøj supplerer Excel med en funktion til at erstatte en navnehenvisning i de valgte formler med den tilsvarende reference. For cellerne indeholder formler, er dette en ganske praktisk funktion for dig at fortsætte med at bruge navnehenvisninger uden at påvirke de valgte formler.
Skjul / skjul rækkevidde navn
Med denne funktion kan du hurtigt vise eller skjule alle rækkevidde i den aktuelle projektmappe.
Mere
Flere værktøjer til håndtering af formler i Excel.
Fejltilstandsguide
Dette værktøj er sofistikeret designet til at tilføje fejltilstand til en formel eller gruppe af formler. Med dette værktøj kan du nemt vise en brugerdefineret besked til formler, der producerer fejl. Dette betyder, at i stedet for f.eks. #VÆRDI !. Du kan få din egen fejlmeddelelse vist.
Henvis dynamisk til regneark
Dette værktøj kan hjælpe dig hurtigt med at udfylde de samme cellereferencer fra flere regneark til et regneark. Du kan udfylde dem lodret eller vandret. Antag, at du har en projektmappe, der indeholder flere regneark, og nu vil du udtrække alle de samme cellehenvisninger (for eksempel A1) fra andre regneark til et regneark, med denne funktion kan du hurtigt få resultatet = Ark1! A1, = Sheet2! A1, = Sheet3! A1, = Sheet4! A1 ... til et hovedark.
Konverter henvisninger (referencer)
Konverter notation af referencer til celler i formlerne i markeringen.
For eksempel: [= F5 * (G12 / 100)] bliver [= $ F5 * ($ G12 / 100)]. Med denne funktion kan du:
- Konverter formler til absolut henvisning ($ F $ 5)
- Konverter formler til relativ henvisning (F5)
- Konverter formler til relative rækker og absolutte kolonner ($ F5)
- Konverter formler til absolutte rækker og relative kolonner (F $ 5)
Overvåg præcedens / afhængighed af områder
Disse funktioner kan hjælpe dig med hurtigt at få vist alle afhængige og præcedenser i et valgt område i realtid med et enkelt klik. Det omfatter:
- Overvåg præcedenser for områder
- Overvåg afhængigheder af områder
- Overvåg præcedenser og afhængige
Workbook
En samling værktøjer giver dig mulighed for hurtigt at behandle følgende handlinger i projektmappen.
Opdelt arbejdsbog
Del let hvert regneark i den aktive projektmappe som en individuel Excel-projektmappe, Excel 97-2003 projektmappe eller TXT / CSV / PDF-fil, og hver fil bærer navnet på regnearket. Du kan indstille til at springe alle de tomme og skjulte regneark over. Rigtig mere... tutorial
Filformatkonverter
Normalt i Excel kan du anvende funktionen Gem som for at gemme Excel-filformatet fra XLSX til XLS eller omvendt, du kan også gemme Excel-filen i PDF-fil. Men hvis du har flere Excel-filer, der skal konverteres formater, er denne måde ikke et godt valg. Så med denne filformatkonverteringsfunktion kan du hurtigt og nemt afslutte følgende handlinger:
- Konverter flere XLSX-filer til XLS-filer i Excel
- Konverter flere XLS-filer til XLSX-filer i Excel
- Konverter flere excel-projektmapper til PDF-filer i Excel
Indsæt projektmappeoplysninger
Indsæt hurtigt projektmappens navn eller gem stien til den aktuelle projektmappe eller det aktuelle regnearksnavn i sidehovedet, sidefoden eller en specificeret celle.
Åbn Indeholdende Mappe
Åbn hurtigt mappen, som den aktive projektmappe forbliver i.
Kopier fuld sti
Kopier hurtigt den fulde sti for den aktive projektmappe, og derefter kan du indsætte den fulde sti for den aktive projektmappe til det sted, du vil bruge den.
Skjul inaktive Windows
Denne funktion skjuler alle inaktive projektmapper med et enkelt klik.
Fjern alle skjulte vinduer
Dette er en praktisk funktion, der hjælper dig med et enkelt klik til at skjule alle skjulte projektmapper samlet.
Skjul / skjul projektmapper og ark:
Skjul eller skjul flere projektmapper og regneark på én gang interaktivt. Normalt skal du skjule eller skjule projektmappen og regnearket en efter en i Excel. Dette er et praktisk værktøj til at håndtere en stor projektmappe med et bundt regneark.
Åbn disse arbejdsbøger automatisk næste gang
Med dette værktøj kan du nemt konfigurere, hvilke åbne projektmapper der skal åbnes automatisk næste gang du starter Excel. Hvis du har brug for at åbne de samme flere projektmapper hver gang i din Excel, kan dette værktøj virkelig spare din tid.
regneark
En samling værktøjer giver dig mulighed for hurtigt at behandle følgende operationer i regneark.
Sammenlign arbejdsark
Sammenligner to specificerede regneark i to forskellige projektmapper side om side og markerer forskellene i den samme celleposition med forskellige baggrundsfarver, bundfarver eller skriftfarver, som du har angivet.
Synkroniser regneark
Skift hurtigt alle regnearkene i den aktive projektmappe, der peger på det samme række nummer (hvert regneark har det samme områdevalg og øverste venstre celle som det aktive ark).
Sorter ark
Med dette værktøj kan du hurtigt omarrangere alle regneark i den aktive projektmappe. Det understøtter et klik for at sortere ark alfanumerisk, et klik for at vende aktuelle arkordrer, et klik for at sortere ark efter farve og flytte op / ned for et bestemt ark hver for sig.
Frys ruder flere regneark
Med denne praktiske funktion kan du hurtigt fryse på tværs af alle regneark i hele projektmappen på samme tid.
Fjern frysepaneler flere regneark
Denne funktion gør det muligt at frigøre på tværs af alle regneark i hele projektmappen ad gangen.
Omdøb regneark
Omdøb hurtigt flere regneark i den aktive projektmappe på én gang. Du kan vælge at omdøbe flere regneark:
1. Indsæt det angivne indhold i begyndelsen / slutningen af originale arknavne, eller udskift de originale arknavne i bulk;
2. Erstat med indhold fra det specificerede celleområde;
3. Udskift med indhold fra de samme celler i tilsvarende ark.
Opret liste over arknavne
Med denne funktion kan du hurtigt liste regnearknavne på den aktive projektmappe i et nyt regneark og tilføje hyperlinks eller makroknapper, der linker til tilsvarende regneark.
Kopier regneark
Lav hurtigt flere kopier af det aktive regneark, eller indsæt flere regneark med tilpassede regnearknavne i din projektmappe. Du kan angive en række celler, der indeholder dine regnearknavne til de kopierede regneark eller de indsatte regneark.
Opret sekvensark
Opret hurtigt en ny projektmappe med tilpassede regnearknavne. Du kan nemt angive regnearknavnet ved hjælp af: månedsnavne, dagnavne, numerisk rækkefølge, en serie, brugerdefineret liste og dato i et interval. For eksempel kan du hurtigt oprette en ny projektmappe med regnearknavne: Company-1, Company-2, Country-1 og Country-2 osv.
Perpetual Calendar
Dette værktøj kan hurtigt oprette en ny projektmappe til at udarbejde en kalender med et angivet antal måneder, og hvert regneark indeholder en kalendermåned i den nye projektmappe.
Opdel data
Dette værktøj kan opdele data i et interval i flere regneark baseret på specifikke kolonner eller faste rækker.
Skjul ikke-valgte ark:
Det giver dig mulighed for hurtigt at skjule alle de inaktive (ikke-valgte) ark i den aktive (aktuelle) projektmappe med et enkelt klik.
Vis alle skjulte ark:
Skjul alle skjulte ark i den aktive projektmappe med et enkelt klik. Normalt skal du skjule alle skjulte regneark en efter en i Excel.
Skjul / skjul projektmapper og ark:
Skjul eller skjul flere projektmapper og regneark på én gang interaktivt. Normalt skal du skjule eller skjule projektmappen og regnearket en efter en i Excel. Dette er et praktisk værktøj til at håndtere en stor projektmappe med et bundt regneark.
Slet tomme regneark
Slet hurtigt alle de tomme regneark (inkluderede skjulte regneark) fra den aktive projektmappe.
Slet alle skjulte ark
Slet hurtigt alle skjulte regneark fra den aktive (aktuelle) projektmappe.
Slet alle inaktive ark
Denne funktion sletter hurtigt alle regneark undtagen den aktive fra den aktuelle projektmappe med kun et klik.
Kombiner (regneark)
Med dette værktøj kan du opnå:
- Kombiner hurtigt flere regneark / intervaller fra projektmapper til et regneark;
- Flet / kombiner hurtigt alle regneark med samme navn på tværs af projektmapper til et regneark;
- Hurtigt flet / kombiner regneark eller projektmapper i en projektmappe;
- Opsummer / beregn hurtigt data fra flere regneark til et regneark.
Fletning af bord
Opdater eller flet to tabeller med en given matchende kolonne fra to regneark eller projektmapper.
Opdel data
Opdel data i et interval i flere regneark baseret på specifikke kolonner eller faste rækker.
Format Converter
Konverter Excel-filformat mellem XLSX og XLS, og konverter Excel-filer til PDF-filer.
- Konverter flere XLSX-filer til XLS-filer i Excel
- Konverter flere XLS-filer til XLSX-filer i Excel
- Konverter flere excel-projektmapper til PDF-filer i Excel
Opdelt arbejdsbog
Opdel hvert regneark i den aktive projektmappe som en individuel projektmappe, TXT-fil, CSV-fil eller PDF-fil.
Trykning
En samling værktøjer giver dig mulighed for hurtigt at behandle følgende operationer.
Udskriv guiden til flere arbejdsbøger
Udskriv hurtigt flere projektmapper og tekstfiler fra et bestemt bibliotek eller på tværs af flere mapper. Du kan angive typen af filer, der skal udskrives fra et bibliotek eller flere biblioteker. Du kan vælge at generere en oversigtsrapport, hvis der opstod fejl under udskrivning, du vil have den i rapporten.
Guiden Udskriv flere valg
Hurtigt udskrivning af flere ikke-sammenhængende områder uden sideskift mellem intervaller. Normalt, når du udskriver flere valg, indsætter Excel et sideskift mellem hvert område i dit valg. Du kan også omarrangere rækkefølgen af de valg, der skal udskrives.
Udskriv første side af hvert regneark
Med denne funktion kan du hurtigt udskrive de første sider i hvert regneark i den aktuelle projektmappe med kun et klik.
Udskriv sider i omvendt rækkefølge
Denne funktion vender udskrivningsordren og udskriver det aktive regneark fra den sidste side til den første med kun et klik.
Udskriv aktuel side
Dette værktøj giver dig mulighed for hurtigt at udskrive den udskrevne side (aktuel side), som den aktive celle finder i med et enkelt klik.
Udskriv bestemte sider
Med dette hjælpeprogram kan du nemt udskrive kun ulige eller lige sider eller det specificerede række af sider i det aktive regneark.
Udskriv cirkel ugyldige data
Med denne funktion kan du nemt udskrive alle cirkeldata i valg eller regneark.
Udskriv kun diagrammer
Denne funktion hjælper dig med kun at udskrive diagrammer i Excel. Det understøtter at udskrive alle diagrammer sammen på et papir eller nemt udskrive hvert kort på et separat papir.
Kopier sideopsætning
Kopier hurtigt indstillingen for sideopsætning fra det aktive regneark til de andre regneark i den samme projektmappe. Indstillinger for sideopsætning inkluderer emner som sidehoveder, sidefødder, margener, sideorientering osv.
Personsøgning
Nogle gange når vi udskriver lønarket og salgsindtægtsrapporten i Excel, vil vi måske udskrive yderligere oplysninger (såsom sum, maksimumsværdi) på hver udskrevet side. Med dette værktøj kan du indsætte to nye rækker i slutningen af hver udskrevet side. Den første række indeholder operationstitler, og den anden række indeholder relative data.
Indsæt sideskift hver række
Denne praktiske funktion indsætter hurtigt sideskift efter hvert specificeret antal rækker i det aktive regneark. For eksempel kan den indsætte sideskift efter hver 10 række i bulk.
Føj kant til hver side
Med denne funktion kan du et klik for hurtigt at tilføje kanter til hver side i det aktive regneark i bulk.
Opdel til kolonner
Med dette værktøj kan du hurtigt udskrive kolonner i flere segmenter, så de passer til en udskrevet side i Excel.
Lad os sige, at du har 200 navne i en kolonne og vil udskrive dem i kolonner på 50 på en udskrevet side. Med dette værktøj kan du hurtigt få det gjort, og det sparer meget blæk og papir.
Import Eksport
En samling værktøjer giver dig mulighed for hurtigt at behandle følgende operationer.
Eksporter rækkevidde til fil
Eksporter nemt en række data til en fil, enten en Excel-projektmappe, en CSV, en simpel HTML eller al HTML-formatering.
Eksporter rækkevidde som grafisk
Konverter hurtigt et interval (og de grafiske objekter, der vises i området) for det aktive regneark til et billede i Gif-, JPEG-, TIF- eller PNG-format.
Eksporter grafik
Normalt, hvis du vil eksportere et diagram fra Excel, skal du muligvis kopiere dette diagram og indsætte det på et tegneværktøj og derefter gemme det som en billedfil. Med dette værktøj kan du hurtigt eksportere en masse grafik som billeder.
Importer billeder
Dette værktøj kan hjælpe dig med at importere flere billeder. Du kan specificere arrangementets regel og højde for alle billeder.
Match importbilleder
Denne fantastiske funktion kan importere og indsætte billeder baseret på celleindhold i en kolonne / række.
Indsæt fil på markøren
Indsæt hurtigt komplet indhold af regneark, CSV-fil, tekstfil eller PRN-fil i den aktuelle markørposition for det aktive regneark. For eksempel kan du med dette værktøj nemt indsætte flere regneark - med den samme datastruktur - fra forskellige projektmapper i et enkelt regneark.
Liste over filnavne
Microsoft Windows® giver ikke en måde at udskrive en liste over filnavne indeholdt i en mappe. Med dette værktøj kan du nemt oprette en ny projektmappe, der indeholder en liste over filnavne fra et bestemt bibliotek, du kan vælge at inkludere underkataloget og oprette hyperlinks til filnavne.
Opret mapper baseret på celleindhold
Dette værktøj kan hjælpe dig med nemt at oprette mange filmapper et bestemt sted ved hjælp af celleindholdet som filmappens navne i Excel. For eksempel kan du hurtigt oprette en filmappe for hver medarbejder ved at bruge deres navne til at navngive filmappen.
Password Manager
Denne funktion kan tilføje og administrere adgangskoder, der bruges til at åbne adgangskodebeskyttede projektmapper. Efter tilføjelse af adgangskoder i denne manager kan tilsvarende projektmapper åbnes direkte, når du bruger Kombiner regneark eller andre funktioner i Kutools til Excel.
Krypter celler
Med dette værktøj kan du kryptere de valgte celler. (formelcellerne kan ikke kodes). Her er brugen:
1. Vælg det område, du vil kryptere.
2. Klik på "Krypter celler".
3. Indtast adgangskoden. (Adgangskoden kan være bogstaver, tal og specialtegn)
4. Vælg en af maskerne: ingen, speciel char eller specail-streng.
Dekrypter celler
Dette værktøj dekrypterer kun de celler, der er krypteret med Krypter celler af Kutools til Excel.
Beskyt regneark
Med dette værktøj kan du hurtigt beskytte flere regneark med den samme adgangskode i den aktuelle projektmappe. Her er brugen:
1. Kun de ubeskyttede regneark vises i dialogboksen. Vælg de regneark, du vil beskytte, og klik på "OK".
2. Indtast en adgangskode for at beskytte regneark, og du kan indstille andre muligheder for, hvordan du vil have regnearkene beskyttet.
3. Klik på "OK".
Fjern beskyttelse af regneark
Hvis flere regneark er beskyttet af den samme adgangskode, kan dette værktøj hurtigt fjerne beskyttelsen af disse regneark samlet. Her er brugen:
1. Kun de beskyttede regneark vises i dialogboksen. Vælg det regneark, du vil fjerne beskyttelsen, og klik på OK.
2. Indtast adgangskoden for at fjerne beskyttelsen af regnearkene.
Krypter projektmapper
Med dette værktøj kan du hurtigt beskytte flere projektmapper med samme adgangskode på samme tid.
Dekrypter arbejdsbøger
Hvis flere projektmapper er beskyttet af den samme adgangskode, kan dette værktøj hurtigt fjerne beskyttelsen af disse projektmapper.
Send emails
Denne funktion hjælper dig med at sende personaliserede e-mails til flere modtagere i bulk.
Sort
Sorter hurtigt data efter specielle kriterier i Excel.
Avanceret sortering
Med dette værktøj kan du hurtigt sortere data i markering efter tekstlængde, måned, efternavn, dag, absolut værdi, ulige og lige antal, mail-domæne og hyppighed. Med den indbyggede Excel-sorteringskommando kan du kun sortere data efter værdier, cellefarve, skrifttypefarve og celleikon.
Sorter række tilfældigt:
Med dette værktøj kan du hurtigt sortere celler i et interval tilfældigt for at sortere celler baseret på hver række eller kolonne tilfældigt, for at sortere hele rækken eller kolonnen tilfældigt.
Superfilter
Dette værktøj understøtter hurtig filtrering af hele regnearket ved at kombinere flere betingelser. Du kan nemt tilføje, slette eller deaktivere betingelserne.
Specielt filter
En samling værktøjer hjælper dig med hurtigt at filtrere data med specielle kriterier.
Filter fed
Denne funktion filtrerer hurtigt alle dristige celler i kolonnen, der indeholder den aktive celle, med kun et klik.
Filtrer kursiv
Denne funktion filtrerer automatisk celler ud med kursiv formatering i kolonnen, der indeholder den aktive celle med kun et klik.
Filtrer gennemtrængning
Denne funktion filtrerer automatisk celler ud ved gennemstregning i kolonnen, der indeholder den aktive celle med kun et klik.
Filtrer kommentar
Denne funktion filtrerer alle celler, der indeholder kommentarer, i en valgt kolonne.
Filterformel
Denne funktion filtrerer alle celler, der indeholder formler, ud i en valgt kolonne.
Filter flettet
Denne funktion filtrerer automatisk alle flettede celler i kolonnen, der indeholder den aktive celle, med kun et klik.
Specielt filter
Denne funktion understøtter flere specielle filterkriterier for at hjælpe dig med at filtrere let. Det omfatter:
- Filtrer celler efter store / små bogstaver
- Filtrer celler efter tekstlængde
- Filtrer celler efter arbejdsdag / weekend / specifik ugedag
- Filtrer alle celler efter fed skrift
- Filtrer alle celler efter kursiv
- Filtrer celler med gennemtrængning
- Filtrer alle celler med kommentarer
- Filtrer alle celler, der indeholder en formel
- Filtrer sammenslåede celler
- Filtrer celler efter fontfarven
- Filtrer celler efter baggrundsfarven
Tæl efter farve
Beregn celler efter baggrundsfarve eller skriftfarve.
Dette værktøj beregner cellerne baseret på cellebaggrundsfarve eller skrifttypefarve i området og genererer en rapport med information, såsom hvor mange celler, der har den samme baggrunds- / skrifttypefarve, sumværdien af de samme baggrunds- / fontfarveceller, gennemsnitsværdi for samme baggrunds- / fontfarvecelle, den maksimale værdi for samme baggrunds- / skrifttypefarve og min. værdi for samme baggrunds- / fontfarvecelle.
Personsøgning
Indsæt en række i hver udskrevne side til analyse og beregning af hver kolonne.
Indsæt en række i hver udskrevne side til analyse og beregning af hver kolonne. Det understøtter tællings-, gennemsnits- og sumværdier i den tilsvarende kolonne, find ud af den maksimale / min-værdi fra den angivne kolonne og produkt- og optællingsnumrene i kolonnen.
Pivot Table
En samling værktøjer til PivotTable.
Pivottabel Speciel tidsgruppering
Med denne funktion kan du nemt oprette en pivottabel og gruppere dataene efter specielle dato- eller tidskriterier, såsom regnskabsår, halvår, ugenummer, ugedag, en halv time, minutter osv.
Almindelig behandling
Kør det sidste værktøj igen
Anvend hurtigt værktøjet til Kutools til Excel, du lige har startet før med et enkelt klik.
Søg
Indtast dine søgeord i søgefeltet, det viser med det samme alle funktioner, der er relateret til de givne søgeord. Og du klikker på et af søgeresultaterne for at aktivere den angivne funktion på én gang.
Feedback
Indsend fejl, som du møder, når du kører Kutools til Excel. Og eventuelle forslag om Kutools til Excel kan også sendes her.
Hjælp
Detaljerede oplysninger om Kutools til Excel.
Sprog
Indstil og skift visningssprog for Kutools til Excel.
Toolbar-tilstand
Indstil og skift værktøjslinjemodus under fanen Kutools og Kutools Plus, så den passer til din værktøjslinje.
Indstillingscenter
Det inkluderer følgende indstillinger :
1: Deaktiver eller aktiver Kutools-tilføjelsesprogrammet til Excel.
2: Ryd konfigurationer og cacher for dette tilføjelsesprogram.
3: Indstil softwarens sprog.
4: Kontroller brugerens registreringsoplysninger.
Modstå
Hvis du har købt en licens, kan du registrere softwaren her, eller du kan klikke på knappen "Køb" for at købe en licens fra vores hjemmeside.
Søg efter opdateringer
Kontroller og installer den nyeste version af Kutools til Excel.
Konfigurer synkronisering
Synkroniser Kutools-konfiguration mellem enheder med en OneDrive-konto.
Få hjælp
Få hjælp fra vores websted https: // www.extendoffice. Com.
Om
Viser detaljerede oplysninger om Kutools til Excel, såsom version, licensoplysninger og så videre.
AI-hjælper
Denne kraftfulde AI-drevne funktion revolutionerer, hvordan du interagerer med Excel, og tilbyder et hidtil uset niveau af support og automatisering.
- Intelligent udførelse af operationer.
- Generer tilpasset formel.
- Kald matchende Kutools til Excel-funktioner baseret på dine specifikke krav.
- Dataanalyse og diagramoprettelse.
- Opret brugerdefinerede funktioner.
- Skriv VBA-kode.
- Give operationel vejledning.
- Opfyld andre almindelige behov som tekstoversættelse, funktionsfortolkning og så videre.
Fremhæv ulåst
Et klik for at fremhæve alle celler, der er formateret som låse op i hele projektmappen.
Skjul formler
Et klik for at skjule formlerne i markeringsceller. De skjulte formler vises ikke i formellinjen, når du har beskyttet regnearket.
Fremhæv skjult
Et klik for at fremhæve alle celler, hvis formler formateres som skjulte i hele projektmappen.
Overvåg præcedenser / afhængige
Disse funktioner kan hjælpe dig med hurtigt at få vist alle afhængige og præcedenser i et valgt område i realtid med et enkelt klik. Det omfatter:
- Overvåg præcedenser for områder
- Overvåg afhængigheder af områder
- Overvåg præcedenser og afhængige
Indstillinger
I Center for designværktøjsindstillinger kan du konfigurere som følger:
- Aktivér beskyttelsesindstillingerne for automatisk at beskytte og fjerne beskyttelsen af regneark;
- Angiv fremhævelsesfarverne for ulåste områder, formler skjulte områder, formelceller og navngivne områder.
Luk design
Klik for at afslutte fanen Design.











