Find nemt dubletter i Excel: vælg, skjul, identificer, fremhæv
At finde dubletter i dine Excel-ark er nøglen til at holde tingene ryddelige og korrekte. Men lad os være ærlige, med så mange celler og rækker kan det være som at finde en nål i en høstak. Heldigt for os, Kutools til Excel's Find duplikater værktøj gør denne måde lettere. Med blot et par klik kan du uden problemer vælge, skjule, identificere eller fremhæve dubletter, undtagen deres første optræden.

Vælg den fremgangsmåde, du foretrækker, for trin-for-trin instruktioner om håndtering af duplikerede poster:
- Vælg Dubletter (Vælger dubletrækkerne)
- Skjul dubletter (Skjuler rækkerne, hvor dubletterne findes)
- Identificer dubletter (Tilføjer en "Dupliker" mærke til højre for de duplikerede poster)
- Vælg og fremhæv dubletter (Både vælger og fremhæver de duplikerede værdier ved hjælp af en fyldfarve)
Video: Find dubletter i Excel
Vælg dubletter
I dette afsnit vil jeg som et eksempel vælge duplikerede rækker, der har indgange, der matcher på tværs af alle kolonner i datasættet, og ekskluderer deres første forekomster.
Trin 1: Vælg celleområdet, hvorfra dubletter skal findes
- Du kan vælge et helt datasæt som vist nedenfor.
- Hvis dine data er for store, kan du klikke på en enkelt celle inde i datasættet, Kutools vil automatisk vælge datasættet i næste trin.

Trin 2: Vælg Kutools > Find > Find dubletter

Trin 3: Angiv indstillinger i dialogboksen Find dubletter
- I Kolonner sektionen af pop op-dialogboksen, lad alle afkrydsningsfelter være markeret for at finde dublerede rækker med fuldstændig identiske værdier på tværs af alle kolonner.
- I Betjeningstype sektion, vælg Vælg Dubletter for at vælge de duplikerede rækker i dit datasæt.
- Klik OK.
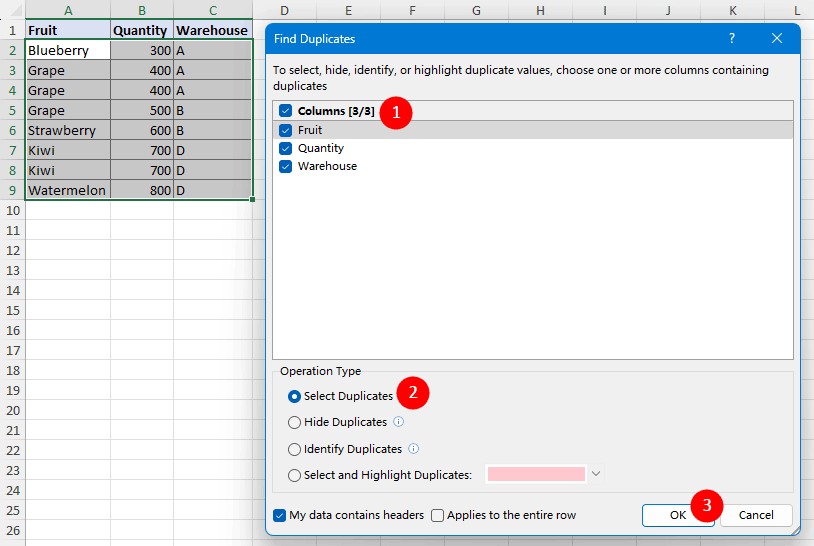
Resultat
Som vist nedenfor vælges de duplikerede rækker i datasættet, eksklusive deres første forekomster.

Bemærkninger:
- For at vælge hele rækkerne, der indeholder dubletter som vist nedenfor, skal du markere Gælder for hele rækken afkrydsningsfelt.
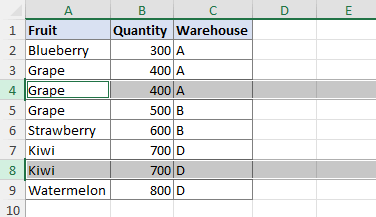
- For at finde dublerede rækker med de samme værdier i visse kolonner i stedet for alle kolonner, skal du kun kontrollere disse kolonner i Kolonner på startsiden for Find duplikater dialog boks. (Billedet nedenfor viser resultatet, når kun Frugt kolonnen er markeret, hvilket resulterer i valget af rækker med dobbelte frugtposter.)

- Hvis dine data har kolonneoverskrifter, skal du kontrollere Mine data har overskrifter mulighed, så overskriften (første række) ikke kommer i betragtning til at finde dubletter.
- Funktionen understøtter fortryd CTRL+ Z.
Skjul dubletter
I dette afsnit vil jeg som et eksempel skjule rækkerne med duplikerede poster, der matcher fuldstændigt på tværs af alle kolonner, og kun deres første forekomster er synlige.
Trin 1: Vælg celleområdet, hvorfra dubletter skal findes
- Du kan vælge et helt datasæt som vist nedenfor.
- Hvis dine data er for store, kan du klikke på en enkelt celle inde i datasættet, Kutools vil automatisk vælge datasættet i næste trin.

Trin 2: Vælg Kutools > Find > Find dubletter

Trin 3: Angiv indstillinger i dialogboksen Find dubletter
- I Kolonner sektionen af pop op-dialogboksen, lad alle afkrydsningsfelter være markeret for at finde dublerede rækker med fuldstændig identiske værdier på tværs af alle kolonner.
- I Betjeningstype sektion, vælg Skjul dubletter for at skjule hele rækkerne, hvor dubletter er fundet.
- Klik OK.
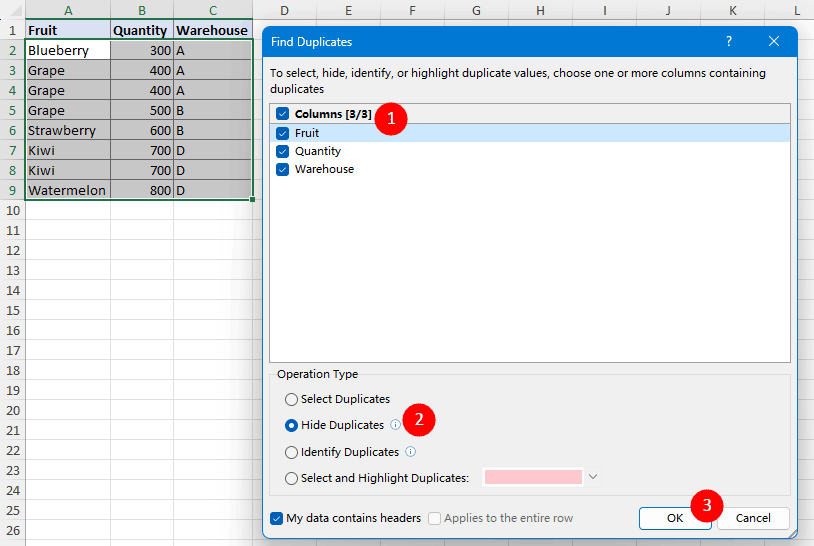
Resultat
Som vist nedenfor er rækkerne med duplikerede værdier skjulte, undtagen deres første forekomster.
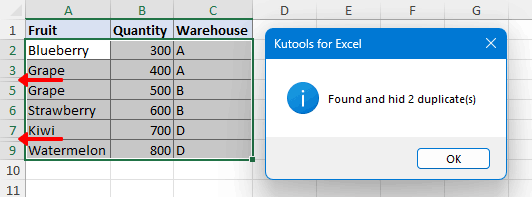
Bemærkninger:
- For at skjule dublerede rækker med de samme værdier i visse kolonner i stedet for alle kolonner, skal du kun markere disse kolonner i Kolonner på startsiden for Find duplikater dialog boks. (Billedet nedenfor viser resultatet, når kun Frugt kolonne er markeret, hvilket resulterer i at skjule rækker med duplikerede frugtposter.)

- Hvis dine data har kolonneoverskrifter, skal du kontrollere Mine data har overskrifter mulighed, så overskriften (første række) ikke kommer i betragtning til at finde dubletter.
- Funktionen understøtter fortryd CTRL+ Z.
Identificer dubletter
I dette afsnit vil jeg tilføje et "Duplicate"-mærke til højre for de duplikerede poster, der er fuldstændig identiske på tværs af alle kolonner, undtagen deres første optræden som et eksempel.
Trin 1: Vælg celleområdet, hvorfra dubletter skal findes
- Du kan vælge et helt datasæt som vist nedenfor.
- Hvis dine data er for store, kan du klikke på en enkelt celle inde i datasættet, Kutools vil automatisk vælge datasættet i næste trin.

Trin 2: Vælg Kutools > Find > Find dubletter

Trin 3: Angiv indstillinger i dialogboksen Find dubletter
- I Kolonner sektionen af pop op-dialogboksen, lad alle afkrydsningsfelter være markeret for at finde dublerede rækker med fuldstændig identiske værdier på tværs af alle kolonner.
- I Betjeningstype sektion, vælg Identificer dubletter for at tilføje et "Duplicate"-mærke til højre for de duplikerede poster.
- Klik OK.

Resultat
Som vist nedenfor identificeres dubletrækkerne med et "Duplicate"-mærke tilføjet til Status kolonne, eksklusive deres første forekomster.

Bemærkninger:
- For at finde dublerede rækker med de samme værdier i visse kolonner i stedet for alle kolonner, skal du kun kontrollere disse kolonner i Kolonner på startsiden for Find duplikater dialog boks. (Billedet nedenfor viser resultatet, når kun Frugt kolonne er markeret, hvilket resulterer i at identificere rækker med dobbelte frugtposter.)
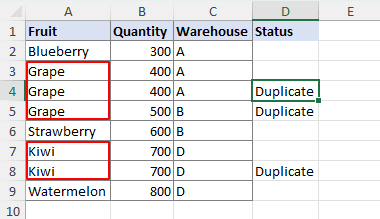
- Hvis dine data har kolonneoverskrifter, skal du kontrollere Mine data har overskrifter mulighed, så overskriften (første række) ikke kommer i betragtning til at finde dubletter.
- Funktionen understøtter fortryd CTRL+ Z.
Vælg og fremhæv dubletter
I dette afsnit vil jeg som et eksempel vælge og fremhæve duplikerede rækker, der har indgange, der matcher på tværs af alle kolonner i datasættet, og ekskludere deres første forekomster.
Trin 1: Vælg celleområdet, hvorfra dubletter skal findes
- Du kan vælge et helt datasæt som vist nedenfor.
- Hvis dine data er for store, kan du klikke på en enkelt celle inde i datasættet, Kutools vil automatisk vælge datasættet i næste trin.

Trin 2: Vælg Kutools > Find > Find dubletter

Trin 3: Angiv indstillinger i dialogboksen Find dubletter
- I Kolonner sektionen af pop op-dialogboksen, lad alle afkrydsningsfelter være markeret for at finde dublerede rækker med fuldstændig identiske værdier på tværs af alle kolonner.
- I Betjeningstype sektion, vælg Vælg og fremhæv dubletter for at vælge og fremhæve de duplikerede rækker i dit datasæt. Tip: Dubletter vil som standard blive fremhævet i pink. For at vælge din foretrukne farve skal du klikke på rullepilen ved siden af farvelinjen.
- Klik OK.
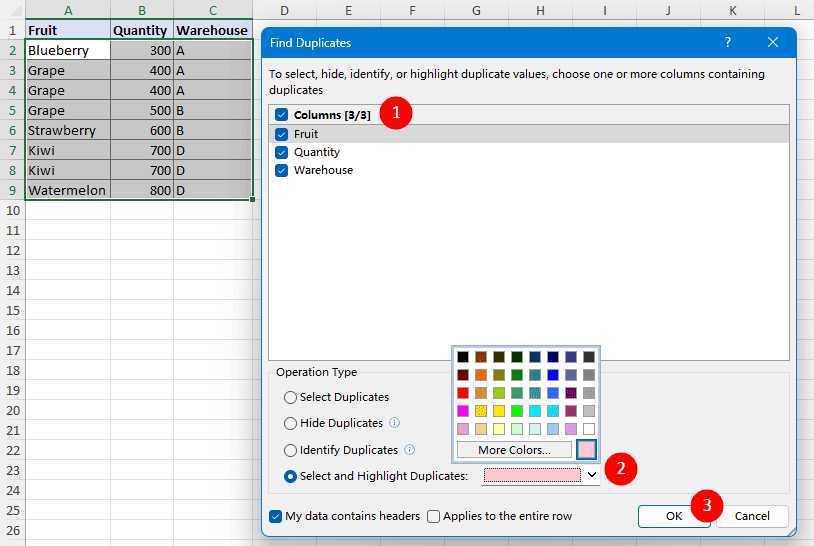
Resultat
Som vist nedenfor, er de duplikerede rækker, eksklusive deres første forekomst, valgt og fremhævet med den valgte fyldfarve i datasættet.
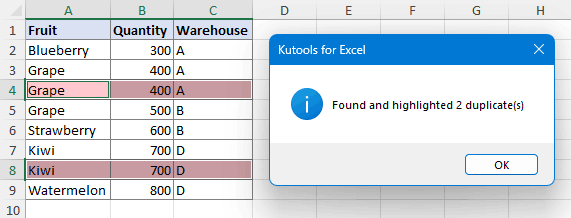
Bemærkninger:
- For at vælge og fremhæve hele rækkerne, der indeholder dubletter som vist nedenfor, skal du markere Gælder for hele rækken afkrydsningsfelt.
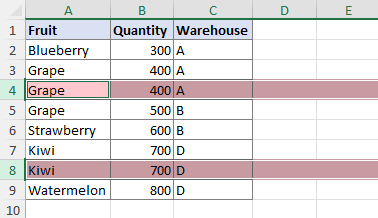
- For at finde dublerede rækker med de samme værdier i visse kolonner i stedet for alle kolonner, skal du kun kontrollere disse kolonner i Kolonner på startsiden for Find duplikater dialog boks. (Billedet nedenfor viser resultatet, når kun Frugt kolonne er markeret: rækker med gentagne frugtposter bliver valgt og fremhævet.)

- Hvis dine data har kolonneoverskrifter, skal du kontrollere Mine data har overskrifter mulighed, så overskriften (første række) ikke kommer i betragtning til at finde dubletter.
- Funktionen understøtter fortryd CTRL+ Z.
Bedste kontorproduktivitetsværktøjer
Overlad dine Excel-færdigheder med Kutools til Excel, og oplev effektivitet som aldrig før. Kutools til Excel tilbyder over 300 avancerede funktioner for at øge produktiviteten og spare tid. Klik her for at få den funktion, du har mest brug for...

Fanen Office bringer en grænseflade til et kontor med Office, og gør dit arbejde meget lettere
- Aktiver redigering og læsning af faner i Word, Excel, PowerPoint, Publisher, Access, Visio og Project.
- Åbn og opret flere dokumenter i nye faner i det samme vindue snarere end i nye vinduer.
- Øger din produktivitet med 50 % og reducerer hundredvis af museklik for dig hver dag!

Indholdsfortegnelse
- Video: Find dubletter i Excel
- Vælg Dubletter
- Skjul dubletter
- Identificer dubletter
- Vælg og fremhæv dubletter
Kutools til Excel
Giver mere end 300 avancerede funktioner til Excel