Hvordan grænses hver 5 / n række i Excel?
Har du endda ønsket at vælge hver 5 / n række og derefter formatere dem i et bestemt interval i Excel? Der er faktisk mange måder at løse dette problem på. Her vil jeg introducere tre metoder til at grænse hver 5 / n række i et bestemt interval i Excel.
Grænse hver 5 / n række med filterkommandoen i Excel
Kant hver 5 / n række med Betinget formatering i Excel
Grænse hver 5. / n række med KTE's Vælg intervalrækker / kolonner i Excel
Vælg nemt hver anden (n.) Række eller kolonne i et bestemt interval i Excel
Kutools til Excel Vælg Intervallrækker og kolonner hjælpeprogram kan hjælpe Excel-brugere hurtigt med at vælge hver anden (eller hver niende) række / kolonne fra et valgt område.
Grænse hver 5 / n række med filterkommandoen i Excel
Vi kan tilføje en hjælpekolonne til at identificere hver 5 / n række og derefter filtrere disse rækker og tilføje kanter til dem i Excel.
Trin 1: Skriv i en tom kolonne udover det originale interval Rækker Indtast formlen i den første celle = MOD (Række (), 5) = 0 ind i den anden celle (Cell E2 i vores tilfælde), og træk derefter Fill Handle til det område, du vil anvende denne formel.

Bemærk: I formlen = MOD (RÆDE (), 5) = 0 betyder 5 hver 5. række, og du kan ændre det ud fra dine behov.
Trin 2: Vælg rækkekolonnen, og klik derefter på data > filtre.

Trin 3: Klik på pilen i den første celle i kolonnen Rækker, og fjern derefter markeringen af alle indstillinger undtagen TUR valgmulighed, og klik på knappen OK knap. Se nedenstående skærmbillede:

Trin 4: Vælg alle filtrerede rækker undtagen overskriftsrækken, og klik derefter på pilen ved siden af Border knap> Alle grænser på den Home fanen. Se skærmbillede:

Trin 5: Slet nu rækkekolonnen, og du vil se, at alle rammer føjes til hver 5. række på én gang.

Kant hver 5 / n række med Betinget formatering i Excel
Vi kan også anvende kommandoen Betinget formatering til at ramme hver 5 / n række i Excel.
Trin 1: Vælg det område, du vil begrænse hver 5 / n række i Excel.
Trin 2: Klik på Betinget formatering > Ny regel på den Home fanen. Se skærmbillede nedenfor:

Trin 3: Nu i dialogboksen Ny formateringsregel har du brug for:
(1) Klik for at fremhæve Brug en formel til at bestemme, hvilke celler der skal formateres i Vælg en regeltype boks;
(2) I Formater værdier, hvor denne formel er true boks, indtast formlen = MOD (Række (), 5) = 0 ;
(3) Klik på dannet .

Trin 4: Gå til dialogboksen Formatér celler Border fanen skal du angive en linjestil, klikke for at fremhæve Outline knappen, og klik på knappen OK .

Bemærk: For at farve rammen kan du klikke på Farve i linjesektionen, og vælg en farve fra rullelisten i dialogboksen Formatér celler.
Trin 5: Klik på OK i dialogboksen Ny formateringsregel.
Derefter vil du se hver 5. række tilføjes med angivne kanter.
Grænse hver 5. / n række med KTE's Vælg intervalrækker / kolonner i Excel
Faktisk kan vi vælge hver 5. række med Kutools til Excel's Vælg Intervallrækker og kolonner værktøj, og tilføj derefter kanter til valgte rækker let i Excel.
Kutools til Excel - Pakket med over 300 vigtige værktøjer til Excel. Nyd en 30-dages GRATIS prøveperiode uden behov for kreditkort! Download nu!
Trin 1: Vælg det område, du vil begrænse hver 5 / n række i Excel.
Bemærk: For eksempel vil vi grænse hver 5. række i området A1: D20, vi skal vælge området A5: D20.
Trin 2: Klik på Kutools > Type > Vælg Intervallrækker og kolonner.
Trin 3: Kontroller i dialogboksen Vælg intervalrækker og kolonner Rækker i afsnittet Vælg, skriv 4 ind i Interval af boks, skriv 1 ind i Rækker boks og klik på OK knap. Se skærmbillede ovenfor:
Nu vælges hver 5. række på én gang i det valgte interval.
Trin 4: Gå til Home fanen, og klik på pilen ved siden af Border . > Alle grænser. Se skærmbillede nedenfor:
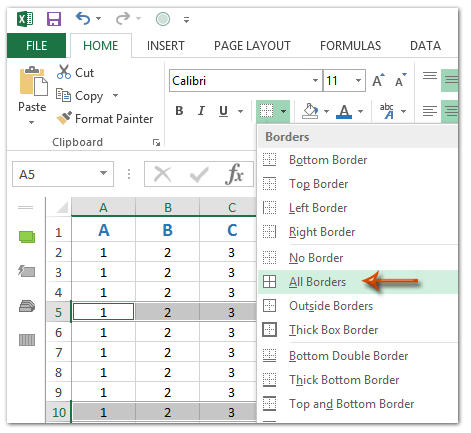
Derefter ser du straks tilføjes grænser til hver 5. række.
Demo: kant hver 5 / n række i Excel
Bedste kontorproduktivitetsværktøjer
Overlad dine Excel-færdigheder med Kutools til Excel, og oplev effektivitet som aldrig før. Kutools til Excel tilbyder over 300 avancerede funktioner for at øge produktiviteten og spare tid. Klik her for at få den funktion, du har mest brug for...

Fanen Office bringer en grænseflade til et kontor med Office, og gør dit arbejde meget lettere
- Aktiver redigering og læsning af faner i Word, Excel, PowerPoint, Publisher, Access, Visio og Project.
- Åbn og opret flere dokumenter i nye faner i det samme vindue snarere end i nye vinduer.
- Øger din produktivitet med 50 % og reducerer hundredvis af museklik for dig hver dag!


