Hvordan beskyttes et specifikt regneark automatisk i Excel?
For at beskytte regnearket kan det forhindre andre i at ændre indholdet af dit regneark, nogle gange skal du redigere dit beskyttede regneark. I dette tilfælde skal du først beskytte regnearket og derefter beskytte det igen efter at have ændret indholdet. De fleste af os kan dog glemme at beskytte regnearket igen efter færdig redigering. Denne artikel vil jeg tale om nogle metoder til at løse denne opgave om automatisk beskyttelse af regneark igen.
Beskyt det specifikke regneark automatisk med VBA-kode
Beskyt det specifikke regneark automatisk med Kutools til Excel
Beskyt det specifikke regneark automatisk med VBA-kode
Der er ingen andre direkte måder for os automatisk at beskytte det specifikke regneark igen i Excel, så du kan oprette en VBA-kode til at håndtere det. Når du har ændret indholdet af regnearket, skal du gøre som følger:
1. Hold nede ALT + F11 nøgler til at åbne Vinduet Microsoft Visual Basic til applikationer.
2. Klik derefter på ThisWorkbook fra venstre Projekt Explorer, dobbeltklik på den for at åbne Moduler, og kopier og indsæt derefter følgende VBA-kode i det tomme modul:
VBA-kode: Beskyt automatisk specifikt regneark
Private Sub Workbook_BeforeSave(ByVal SaveAsUI As Boolean, Cancel As Boolean)
If MsgBox("Reprotect Sheet Main?", vbYesNoCancel) = vbYes Then
Sheets("Main").Protect ("123456")
End If
End Sub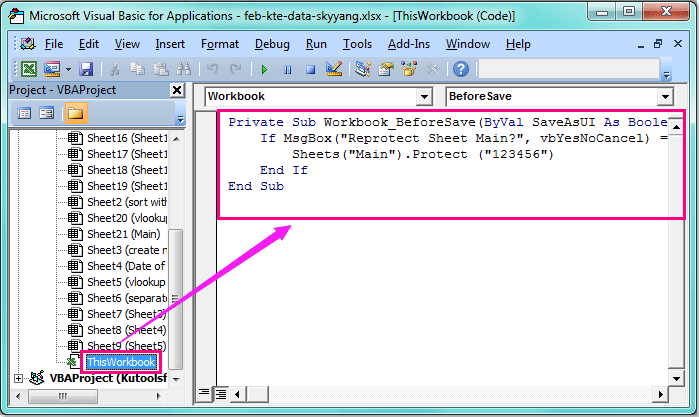
3. Og gem derefter og luk denne kode, der vises et hurtigfelt for at minde dig om, hvis du vil beskytte dette specifikke regneark igen, se skærmbillede:
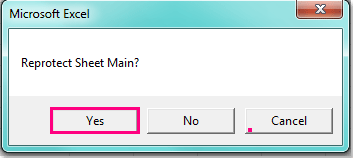
4. Klik derefter på Ja knap for at beskytte dette regneark igen. Nu skal du gemme denne projektmappe som Excel-makroaktiveret projektmappe format. Fra nu af, når du gemmer eller lukker denne projektmappe, vises ovenstående promptfelt hver gang for at minde dig om automatisk at beskytte dit specifikke regneark.
Bemærk: I ovenstående kode, teksten Main er det regnearknavn, du vil beskytte igen, og nummeret 123456 er adgangskoden til dit beskyttede ark, kan du ændre dem til dit behov.
Beskyt det specifikke regneark automatisk med Kutools til Excel
Hvis du har Kutools til Excel, Med Design af arbejdsark funktion kan du hurtigt og nemt ændre det beskyttede ark og derefter beskytte det igen uden nogen VBA-kode.
| Kutools til Excel : med mere end 300 praktiske Excel-tilføjelsesprogrammer, gratis at prøve uden begrænsning på 30 dage. |
Efter installation Kutools til Excelskal du gøre som følger:
1. Gå til dit beskyttede regneark, og klik derefter på Kutools Plus > Design af arbejdsark, Og en ny Design fanen vises på båndet, se skærmbilleder:
 |
 |
 |
2. Under Design fanebladet, klik på Indstillinger valgmulighed i Indstillinger gruppe, og i poppet ud Indstillinger for designværktøjer dialogboks, skal du kontrollere begge Fjern beskyttelsen af regnearket, før du åbner designværktøjer mulighed og Beskyt regnearket, inden du lukker designværktøjer mulighed fra Beskyt sektion, og indtast derefter adgangskoden til dit beskyttede regneark i Brug adgangskode text-boks, se skærmbilleder:
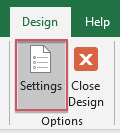 |
 |
 |
3. Når du er færdig med ovenstående indstillinger, skal du klikke på OK for at lukke dialogen og derefter afslutte Design af arbejdsark ved at klikke Luk design af regneark for at få dette værktøj til at træde i kraft. Se skærmbillede:
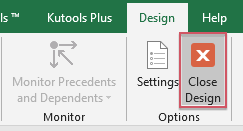
4. I det beskyttede regneark skal du nu klikke på Kutools Plus > Design af arbejdsark for at fjerne beskyttelsen af regnearket og ændre indholdet efter behov, skal du klikke efter redigering af indholdet Luk design af regneark for at beskytte dette regneark igen.
Download og gratis prøveversion Kutools til Excel nu!
Demo: Beskyt det specifikke regneark automatisk med Kutools til Excel
Relaterede artikler:
Hvordan beskyttes flere regneark på én gang i Excel?
Sådan afbeskyttes flere regneark på én gang i Excel?
Hvordan indstilles en adgangskode for at beskytte projektmappen?
Bedste kontorproduktivitetsværktøjer
Overlad dine Excel-færdigheder med Kutools til Excel, og oplev effektivitet som aldrig før. Kutools til Excel tilbyder over 300 avancerede funktioner for at øge produktiviteten og spare tid. Klik her for at få den funktion, du har mest brug for...

Fanen Office bringer en grænseflade til et kontor med Office, og gør dit arbejde meget lettere
- Aktiver redigering og læsning af faner i Word, Excel, PowerPoint, Publisher, Access, Visio og Project.
- Åbn og opret flere dokumenter i nye faner i det samme vindue snarere end i nye vinduer.
- Øger din produktivitet med 50 % og reducerer hundredvis af museklik for dig hver dag!
