Hvordan oprettes en afhængig rulleliste i Google-ark?
Indsættelse af normal rulleliste i Google-ark kan være et let job for dig, men nogle gange kan det være nødvendigt at indsætte en afhængig rulleliste, hvilket betyder den anden rulleliste afhængigt af valget af den første rulleliste. Hvordan kunne du håndtere denne opgave i Google-ark?
Opret en afhængig rulleliste i Google-ark
Opret en afhængig rulleliste i Google-ark
Følgende trin kan hjælpe dig med at indsætte en afhængig rulleliste. Gør som følger:
1. Først skal du indsætte den grundlæggende rulleliste, vælg en celle, hvor du vil placere den første rulleliste, og klik derefter på data > Data validering, se skærmbillede:

2. I poppet ud Data validering dialogboksen, vælg Liste fra et interval fra rullelisten ved siden af Kriterier sektion, og klik derefter på  knap for at vælge de celleværdier, som du vil oprette den første rulleliste baseret på, se skærmbillede:
knap for at vælge de celleværdier, som du vil oprette den første rulleliste baseret på, se skærmbillede:

3. Klik derefter på Gem knappen, er den første rulleliste oprettet. Vælg et element fra den oprettede rulleliste, og indtast derefter denne formel: =arrayformula(if(F1=A1,A2:A7,if(F1=B1,B2:B6,if(F1=C1,C2:C7,"")))) ind i en tom celle, der støder op til datakolonnerne, og tryk derefter på Indtast nøgle, alle matchende værdier baseret på det første rullelisteelement er blevet vist på én gang, se skærmbillede:
Bemærk: I ovenstående formel: F1 er den første rullelistecelle, A1, B1 , C1 er emnerne i den første rulleliste, A2: A7, B2: B6 , C2: C7 er celleværdierne, som den anden rulleliste er baseret på. Du kan ændre dem til dine egne.

4. Og så kan du oprette den anden afhængige rulleliste, klikke på en celle, hvor du vil placere den anden rulleliste, og klik derefter på data > Data validering at gå til Data validering dialogboksen, vælg Liste fra et interval fra rullemenuen ved siden af Kriterier sektion, og fortsæt med at klikke på knappen for at vælge de formelceller, der er de matchende resultater for det første rullemenu, se skærmbillede:

5. Endelig skal du klikke på knappen Gem, og den anden afhængige rulleliste er oprettet med succes som følgende skærmbillede vist:
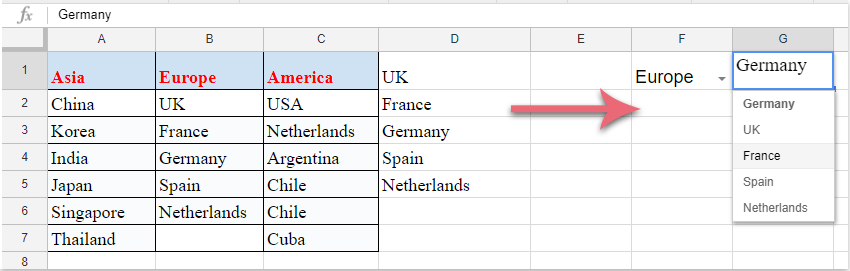
Bedste kontorproduktivitetsværktøjer
Overlad dine Excel-færdigheder med Kutools til Excel, og oplev effektivitet som aldrig før. Kutools til Excel tilbyder over 300 avancerede funktioner for at øge produktiviteten og spare tid. Klik her for at få den funktion, du har mest brug for...

Fanen Office bringer en grænseflade til et kontor med Office, og gør dit arbejde meget lettere
- Aktiver redigering og læsning af faner i Word, Excel, PowerPoint, Publisher, Access, Visio og Project.
- Åbn og opret flere dokumenter i nye faner i det samme vindue snarere end i nye vinduer.
- Øger din produktivitet med 50 % og reducerer hundredvis af museklik for dig hver dag!
