Hvordan sendes e-mail til e-mail-adresser, der er angivet i celler i Excel?
Antag at du har en liste over e-mail-adresser, og nu vil du sende e-mail til disse e-mail-adresser i bulk direkte i Excel. Hvordan opnås det? Denne artikel viser dig metoder til at sende e-mail til flere e-mail-adresser, der er angivet i celler i Excel.
Send e-mail til e-mail-adresser, der er angivet i celler i Excel med VBA
Send nemt e-mail til e-mail-adresser, der er angivet i celler med Kutools til Excel
Send e-mail til e-mail-adresser, der er angivet i celler i Excel med VBA
Følgende VBA-kode kan hjælpe dig med at sende e-mails til de angivne e-mail-adresser i Excel. Gør som følger.
1. I regnearket indeholder de e-mail-adresser, du skal sende e-mails til, skal du trykke på andre + F11 taster samtidigt for at åbne Microsoft Visual Basic til applikationer vindue.
2. I åbningen Microsoft Visual Basic til applikationer vindue, klik venligst Værktøjer > Referencer som vist nedenstående skærmbillede.

3. i Referencer - VBAProject dialogboksen, find og kontroller venligst Microsoft Outlook-objektbibliotek og klik derefter på OK .
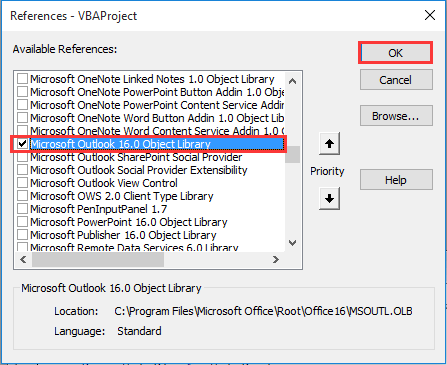
4. Klik derefter på indsatte > Moduler. Kopier og indsæt derefter nedenstående VBA-kode i modulvinduet.
VBA-kode: Send e-mail til e-mail-adresser, der er angivet i celler i Excel
Sub SendEmailToAddressInCells()
Dim xRg As Range
Dim xRgEach As Range
Dim xRgVal As String
Dim xAddress As String
Dim xOutApp As Outlook.Application
Dim xMailOut As Outlook.MailItem
On Error Resume Next
xAddress = ActiveWindow.RangeSelection.Address
Set xRg = Application.InputBox("Please select email address range", "KuTools For Excel", xAddress, , , , , 8)
If xRg Is Nothing Then Exit Sub
Application.ScreenUpdating = False
Set xOutApp = CreateObject("Outlook.Application")
Set xRg = xRg.SpecialCells(xlCellTypeConstants, xlTextValues)
For Each xRgEach In xRg
xRgVal = xRgEach.Value
If xRgVal Like "?*@?*.?*" Then
Set xMailOut = xOutApp.CreateItem(olMailItem)
With xMailOut
.To = xRgVal
.Subject = "Test"
.Body = "Dear " _
& vbNewLine & vbNewLine & _
"This is a test email " & _
"sending in Excel"
.Display
'.Send
End With
End If
Next
Set xMailOut = Nothing
Set xOutApp = Nothing
Application.ScreenUpdating = True
End SubBemærk: Angiv dit e-mail-emne og din brødtekst i begge .Subject = "test" , .Body = "Kære" _ & vbNewLine & vbNewLine & _ "Dette er en test-e-mail" & _ "sender i Excel" linjer i koden.
5. Tryk på F5 nøgle for at køre koden. I åbningen Kutools til Excel i dialogboksen skal du vælge det interval, der indeholder de e-mail-adresser, du vil sende e-mails til, og klik derefter på OK knap. Se skærmbillede:
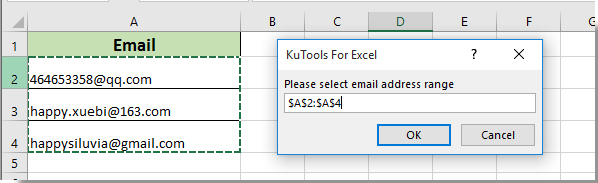
Derefter oprettes e-mails baseret på valgte e-mail-adresser som vist nedenstående skærmbillede. Klik på Send knapper til at sende disse e-mails.

Noter:
Send e-mail til e-mail-adresser, der er angivet i celler med Kutools til Excel
Dette afsnit vil anbefale dig Send emails nytte af Kutools til Excel. Med dette værktøj kan du nemt sende e-mails til e-mail-adresser, der er angivet i celler i Excel. Gør som følger.
Før påføring Kutools til Excel, Bedes download og installer det først.
1. Vælg e-mail-adresserne med overskriftscellen i dit regneark, og klik derefter på Kutools Plus > Send emails.

2. I popping up Send emails dialogboksen, skal du udføre følgende konfigurationer:
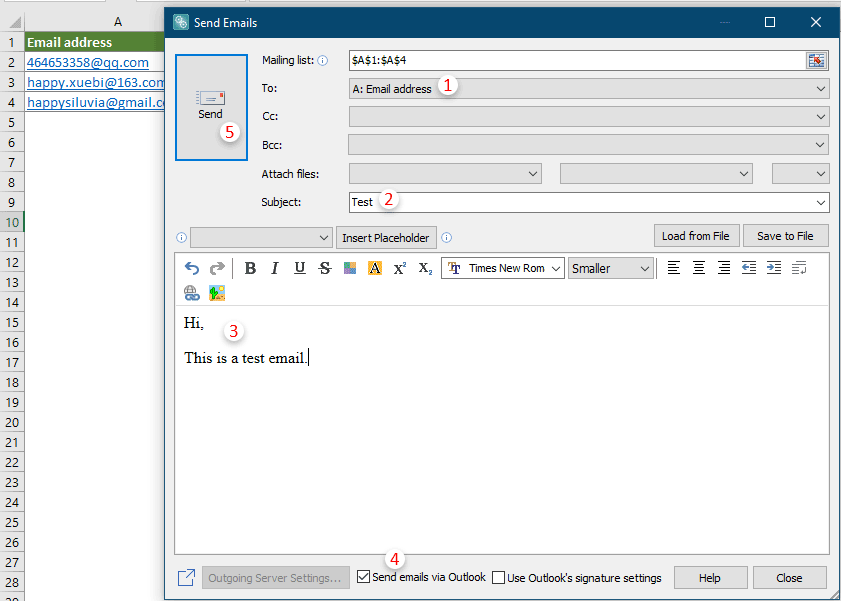
3. Derefter a Kutools til Excel dialogboksen vises for at fortælle dig, hvor mange e-mails der er sendt. Klik på OK knappen og luk Send emails dialog boks. Se skærmbillede:
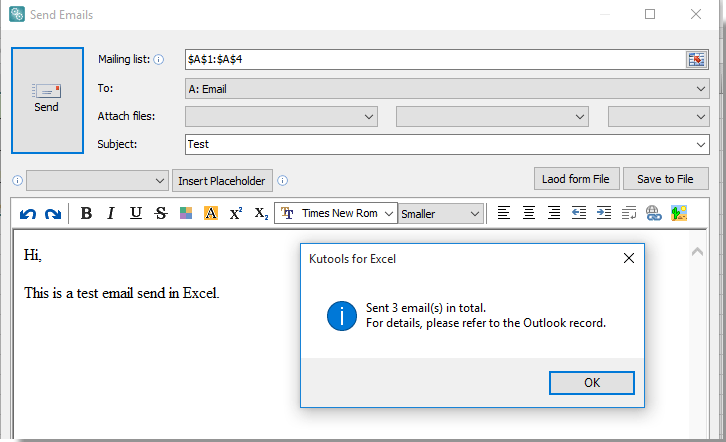
Noter:
Hvis du vil have en gratis prøveperiode (30 dage) af dette værktøj, klik for at downloade det, og gå derefter til at anvende handlingen i henhold til ovenstående trin.
Demo: Send e-mail til e-mail-adresser, der er angivet i celler med Kutools til Excel
Relaterede artikler:
- Hvordan sendes e-mail med kopiering og indsættelse af et bestemt interval i e-mail-organ i Excel?
- Hvordan sendes e-mail med flere vedhæftede filer vedhæftet i Excel?
- Hvordan indsættes signatur i Outlook-e-mail, når der sendes med vba i Excel?
- Hvordan sendes e-mail, hvis forfaldsdato er opfyldt i Excel?
- Hvordan sendes automatisk e-mail baseret på celleværdi i Excel?
Bedste kontorproduktivitetsværktøjer
Overlad dine Excel-færdigheder med Kutools til Excel, og oplev effektivitet som aldrig før. Kutools til Excel tilbyder over 300 avancerede funktioner for at øge produktiviteten og spare tid. Klik her for at få den funktion, du har mest brug for...

Fanen Office bringer en grænseflade til et kontor med Office, og gør dit arbejde meget lettere
- Aktiver redigering og læsning af faner i Word, Excel, PowerPoint, Publisher, Access, Visio og Project.
- Åbn og opret flere dokumenter i nye faner i det samme vindue snarere end i nye vinduer.
- Øger din produktivitet med 50 % og reducerer hundredvis af museklik for dig hver dag!
