Fjern dubletter i Excel (Nem trin-for-trin vejledning)
Duplikerede værdier kan gøre information mindre klar og vanskeligere at få en præcis vurdering. I denne øvelse vil vi udforske fire forskellige metoder til at fjerne, vælge eller skjule dubletter eller blot se dine data uden dubletter i Excel.
Video: Fjern dubletter i Excel
Fjern dubletter med indbygget funktionalitet
Trin 1: Vælg celleområdet, hvorfra dubletter skal fjernes
Vælg de celler, der kan have duplikerede værdier: Du kan vælge et helt datasæt; hvis dine data er for store, kan du klikke på en enkelt celle inde i datasættet, Excel vil automatisk vælge datasættet i næste trin.
Trin 2: Vælg data > Fjern duplikater

Trin 3: Vælg, hvilke kolonner der skal kontrolleres for dubletter
I pop op-dialogboksen skal du vælge, hvilke kolonner der skal kontrolleres for dubletter, og derefter klikke på OK.

- For at slette dublerede rækker med fuldstændig identiske værdier på tværs af alle kolonner, skal du lade alle afkrydsningsfelterne være markeret som vist ovenfor.
- For at slette dublerede rækker med de samme værdier i visse kolonner, skal du kun kontrollere disse kolonner.
- Hvis dine data har kolonneoverskrifter, skal du kontrollere Mine data har overskrifter mulighed, så overskriften (første række) ikke kommer i betragtning til fjernelse af dubletter.
Trin 4: Se oversigt
En dialogboks dukker op, der viser, hvor mange duplikerede værdier, der findes og fjernes, og antallet af resterende unikke værdier. Klik OK.

Resultat
Som du kan se, fjernes de duplikerede rækker undtagen deres første optræden.

Vælg dubletter med Kutools med flere muligheder
Kutools til Excel's Vælg Duplicate & Unique Cells funktion hjælper dig med at vælge dubletter med flere muligheder - Du kan vælge duplikerede rækker (eller celler) inklusive eller ekskluderer de første optrædener; eller vælg unikke rækker (eller celler), der vises præcis én gang or hver enkelt række eller værdi. Du kunne finde små bogstaver dubletter; eller marker duplikerede værdier med en specifik baggrund eller skriftfarve.
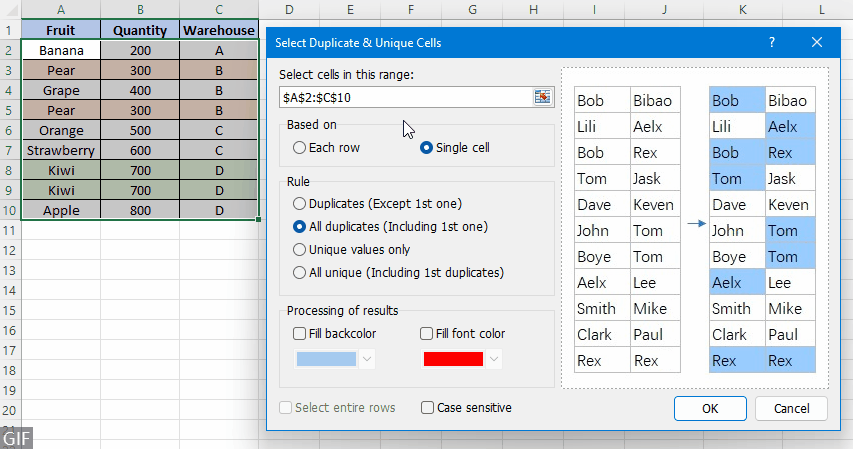
At vælge dubletter eksklusive deres første optræden, vælg venligst det celleområde, der indeholder dubletter, og klik derefter Kutools > Type > Vælg Duplicate & Unique Cells, og gør som følger:
- Type Hver række or Enkeltcelle alt efter hvordan du vil kontrollere for dubletter.
- Type Kopier (undtagen 1.) in Herske sektion.
- For at fjerne de valgte duplikerede rækker skal du højreklikke på en af de valgte rækker og derefter vælge Slette for at slette de duplikerede rækker.
- At bruge Vælg Duplicate & Unique Cells funktion, du burde have Kutools til Excel installeret på din computer, klik venligst her for at downloade og installere. Det professionelle Excel-tilføjelsesprogram tilbyder en 30-dages gratis prøveperiode uden begrænsninger.
- At vide mere om Vælg Duplicate & Unique Cells funktion, tag et kig på denne tutorial: Vælg hurtigt de dublerede eller unikke værdier eller hele rækker fra en kolonne eller et område.
Skjul dubletter med avanceret filter
Hvis du hellere vil have duplikerede værdier skjult i stedet for at blive fjernet, kan du bruge Avanceret filter for at filtrere efter unikke værdier.
Trin 1: Vælg det celleområde, hvorfra dubletter skal filtreres fra
Vælg de celler, der kan have duplikerede værdier: Du kan vælge et helt datasæt; hvis dine data er for store, kan du klikke på en enkelt celle inde i datasættet, Excel vil automatisk vælge datasættet i næste trin.
Trin 2: Vælg data > Avanceret

Trin 3: Filtrer for unikke værdier
I pop op-dialogboksen skal du gøre følgende:
- I Handling sektion, vælg Filtrer listen på stedet.
- Se om celleområdet i Listeområde box er det datasæt, du vil filtrere. Hvis ikke, skal du klikke på ikonet for områdevalg
 for at vælge dit datasæt.
for at vælge dit datasæt. - Tjek Kun unikke poster og klik derefter på OK.

Resultat
Du vil se rækkenumrene, hvor filteret er anvendt, blive blåt, hvilket indikerer, at de duplikerede rækker (peget med grønne pile) er filtreret fra.

- Du kan også slippe af med dubletter ved kun at kopiere unikke værdier (inklusive de første dubletforekomster) til et andet regneark eller projektmappe ved at vælge Kopier til en anden placering i Avanceret filter dialogboks i Trin 3, og derefter angive den første celle i destinationsområdet, hvor filteret skal indsættes, resulterer i Kopier til boks.
- Du kan klikke på Klar in Sorter og filtrer gruppe på data fanen for at rydde filteret og vende dataene til deres oprindelige udseende.
Fjern dubletter med Excel-formler
I dette afsnit vil vi tale om to tilgange med Excel-formler til at hjælpe dig enten slet duplikater nemt med IF og COUNTIF funktioner, eller se dine data uden dubletter med UNIQUE, en fantastisk ny Excel-funktion.
Slet dubletter med funktionerne IF og COUNTIF
Antag, at dine data, der kan have dubletter, er inden for rækkevidde A2: C10, kan du bruge en Excel-formel med IF , TÆL.HVIS at filtrere efter unikke værdier og dermed fjerne dubletter.
Trin 1: Kombiner kolonnernes værdier
Kombiner cellerne i samme række med sammenkædningsoperatoren (&). I vores eksempel skal du indtaste nedenstående formel i cellen D2, og kopier derefter formlen til nedenstående celler.
=A2&B2&C2
- I formlen A2, B2 , C2 er celler i den første række for at kontrollere for dubletter. Du bør ændre dem til de faktiske celler i første række af dine data.
- Hvis dine data kun indeholder én kolonne, skal du springe dette trin over.
Trin 2: Få duplikatmærker
Marker en række som dubletter ved at indtaste en af formlerne nedenfor i cellen E2 efter dine behov, og kopier formlen til nedenstående celler. (Her vil jeg bruge den første formel til at markere dubletter med undtagelse af første forekomster.)
- Dubletter eksklusive første forekomster
-
=IF(COUNTIF($D$2:D2,D2)>1,"Duplicates","") - Dubletter inklusive første forekomster
-
=IF(COUNTIF($D$2:$D$10,D2)>1,"Duplicates","")

Trin 3: Filtrer for dubletter
- Vælg en hvilken som helst celle i datasættet, og klik filtre på den data fane.
- Klik på pilen øverst på Mærke kolonne, og vælg dubletter for kun at holde duplikerede værdier synlige på skærmen.

Trin 4: Slet dubletter
Vælg alle dublerede rækker, højreklik og vælg Slet række fra menuen.

Resultat
På data fanebladet, klik på knappen filtre knappen igen for at fjerne filteret. Du vil se, at tabellen nu kun indeholder unikke værdier med duplikerede rækker slettet.

Vis uden dubletter med UNIK funktion (Excel 365/2021)
Hvis du er Microsoft 365- eller Excel 2021-bruger, og du ikke vil fjerne dubletter fra originale data eller anvende et filter, men blot se dataene uden dubletter, er Excels nye ENESTÅENDE funktion kan gøre dig godt.
Trin 1: Anvend den UNIKKE formel
Indtast nedenstående formel i en tom celle (Bemærk, at du skal erstatte A1: C10 med dit faktiske celleområde, der kan have dubletter), og tryk derefter på Indtast.
=UNIQUE(A1:C10)Resultat
Som du kan se, fjernes de duplikerede rækker fra formelresultatet på ingen tid.

- #SPILDE fejl returneres, når spildområdet (E1: G8 i dette tilfælde) for formlen er ikke tom.
- Med formlen kan du nemt se dit datasæt uden dubletter. Du kunne dog ikke redigere formelresultatet. For at redigere celleværdien eller -formaterne kan du bruge Kutools' At faktisk funktion, som konverterer formelresultater til konstante værdier med et enkelt klik.

Relaterede artikler
- Excel: Sådan fjerner du dubletter ignorer mellemrum
- Her er en liste, der inkluderer nogle dubletter, når du bruger funktionen Fjern dubletter i Excel til at fjerne dubletterne, vil nogle dubletter beholde, hvis der er nogle mellemrum, som skærmbilledet nedenfor viser.
- Hvordan fjernes automatisk dubletter fra en liste i Excel?
- I Excel kan vi bruge funktionen Fjern duplikater til at fjerne de samme værdier fra en liste, men er der noget trick til automatisk at fjerne duplikaterne fra listen? I denne artikel introducerer jeg tricks til automatisk fjernelse af dubletter, hvis der vises dubletter i en specifik Excel-kolonne.
- Hvordan fjernes dublerede rækker og kun holder de højeste værdier i Excel?
- For eksempel har du en købstabel i Excel som det første skærmbillede. Nu skal du fjerne duplikerede rækker baseret på Frugt-kolonnen og beholde højeste værdier af tilsvarende frugter i Mængde-kolonnen som det andet skærmbillede vist. Kan du tænke dig en løsning? Denne artikel vil dele to tricks til at løse det.
- Hvordan fjernes dublerede rækker, men holder den med den seneste dato i Excel?
- Jeg har en række data, der indeholder nogle duplikatværdier i kolonne A, og i kolonne B er befolket med en dato, nu skal jeg fjerne de duplikerede rækker i kolonne A, men hold den seneste dato fra den tilsvarende kolonne B som følgende skærmbillede vist , har du gode ideer til at løse dette problem i Excel hurtigt og nemt?
- Hvordan fjernes dubletter og erstattes med tomme celler i Excel?
- Normalt, når du anvender kommandoen Fjern dubletter i Excel, fjerner den hele duplikerede rækker. Men nogle gange vil du have, at de tomme celler skal erstatte de duplikerede værdier, i denne situation vil kommandoen Remove Duplicate ikke virke. Denne artikel vil guide dig til at fjerne dubletter og erstatte dem med tomme celler i Excel.
- Flere tips og tricks til Excel...
Bedste kontorproduktivitetsværktøjer
Overlad dine Excel-færdigheder med Kutools til Excel, og oplev effektivitet som aldrig før. Kutools til Excel tilbyder over 300 avancerede funktioner for at øge produktiviteten og spare tid. Klik her for at få den funktion, du har mest brug for...

Fanen Office bringer en grænseflade til et kontor med Office, og gør dit arbejde meget lettere
- Aktiver redigering og læsning af faner i Word, Excel, PowerPoint, Publisher, Access, Visio og Project.
- Åbn og opret flere dokumenter i nye faner i det samme vindue snarere end i nye vinduer.
- Øger din produktivitet med 50 % og reducerer hundredvis af museklik for dig hver dag!

