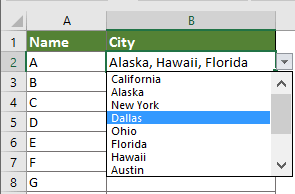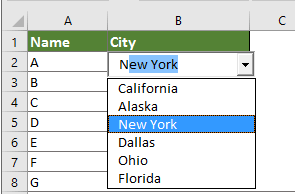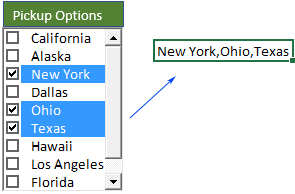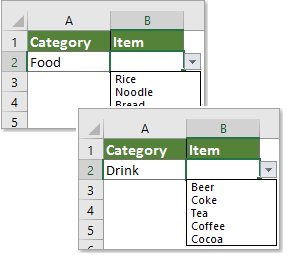Hvordan oprettes eller indsættes rullelisten i celler i Excel?
Du kan hjælpe dig selv eller andre til at arbejde mere effektivt i regneark til dataindtastning ved hjælp af rullelister. Med rullelisten kan du hurtigt vælge et element fra listen i stedet for at indtaste den egen værdi manuelt.
Opret rulleliste til datavalidering med indbygget i Excel
1. For det første skal du oprette en liste med de data, du vil vise i rullelisten.

- Vælg hele listen, og tryk på Ctrl + T tasterne, og klik derefter på OK i Opret tabel dialogen.

2. Vælg hvor du vil placere rullelisterne.
3. klik data > Data validering. Se skærmbillede:

4. I popping up Datavalidering dialogboks skal du gøre som følger:
- Under Indstillinger fanebladet, vælg Liste fra Tillad rulleliste
- Klik i feltet Kilde boks, og gå derefter til at vælge de data, du har oprettet i trin 1;

Tips:
- Hvis datalisten ikke er konverteret til en tabel, og du stadig vil opdatere rullelisten med de friske data, når du tilføjer eller sletter data fra listen, skal du skrive nedenstående formel direkte i Kilde box:
= FORSKYDNING (Sheet2 $ A $ 2,0,0, COUNTA (Sheet2 $ A: $ A), 1)
I mit tilfælde, Ark2! $ A $ 2 repræsenterer den første celle (ekskluder headercellen) på datalisten, og Ark2! $ A: $ A betyder, at datalisten findes i kolonne A. Du kan ændre dem baseret på placeringen af dine data. Du kan Klik for at vide mere om OFFSET-funktion. - Du kan også skrive elementerne manuelt i Kilde og adskille dem med kommaer. Se skærmbillede:

5. Gå til Input Message fanen, udfyld Titel boks og Input beskedfelt, hvis du vil vise en inputmeddelelse, når du vælger en rullelistecelle.

6. Fortsæt med at klikke på Fejladvarsel fanen, udfyld Titel boks og Fejlmeddelelse boks.

7. klik OK for at afslutte hele indstillingerne. Nu oprettes rullelisterne.

Bemærkninger:

Opret hurtigt en simpel rulleliste med et fantastisk værktøj
Her kan man varmt anbefale Opret en simpel rulleliste nytte af Kutools til Excel. Med dette værktøj kan du nemt oprette en simpel rulleliste med kun flere klik.
Før påføring Kutools til Excel, Bedes download og installer det først.
1. Vælg det celleområde, der skal sendes fra rullelisten, og klik derefter på Kutools > Rulleliste > Opret en simpel rulleliste.
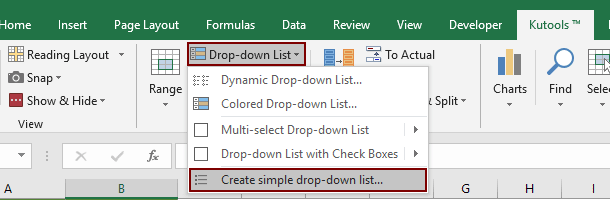
2. i Opret en simpel rulleliste dialogboksen, skal du konfigurere som følger.
- Det interval, du har valgt i trin 1, vises i Anvend på boks. Du kan ændre rækkevidden, som du har brug for;
- I Kilde sektion, hvis du vil oprette rullelister baseret på data fra et celleområde, eller du bare skal indtaste værdier manuelt, skal du vælge Indtast en værdi, eller henvis til en celleværdi mulighed;
- I tekstboksen skal du vælge celleområdet eller indtaste værdier (adskilt med kommaer), du vil oprette rullelisten baseret på;
- Klik på knappen OK knap. Se skærmbillede:
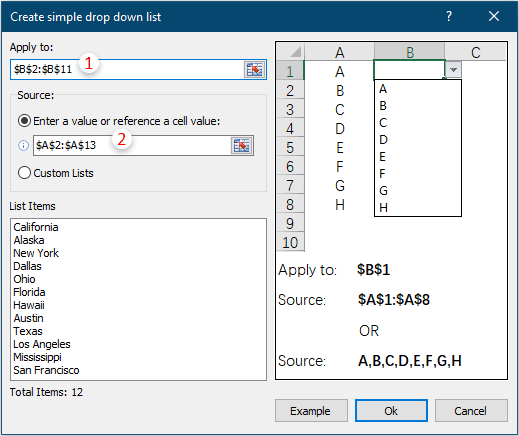
Bemærk: Hvis du vil oprette en rulleliste baseret på brugerdefineret liste, skal du vælge Brugerdefinerede lister valgmulighed i Kilde Vælg en brugerdefineret liste i Brugerdefinerede lister og klik derefter på OK .
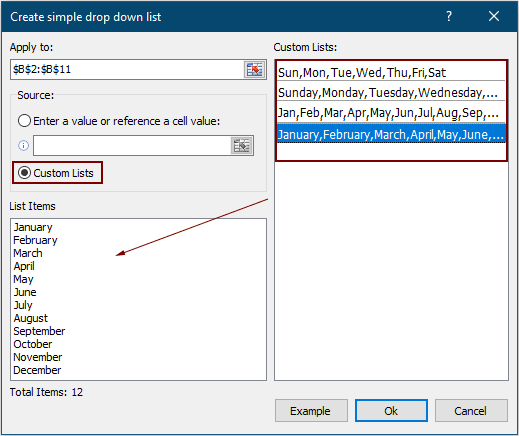
Nu oprettes den enkle rulleliste som nedenstående demo vist.

Hvis du vil have en gratis prøveperiode (30 dage) af dette værktøj, klik for at downloade det, og gå derefter til at anvende handlingen i henhold til ovenstående trin.
Flere rullelistehandlinger:
Bedste kontorproduktivitetsværktøjer
Overlad dine Excel-færdigheder med Kutools til Excel, og oplev effektivitet som aldrig før. Kutools til Excel tilbyder over 300 avancerede funktioner for at øge produktiviteten og spare tid. Klik her for at få den funktion, du har mest brug for...

Fanen Office bringer en grænseflade til et kontor med Office, og gør dit arbejde meget lettere
- Aktiver redigering og læsning af faner i Word, Excel, PowerPoint, Publisher, Access, Visio og Project.
- Åbn og opret flere dokumenter i nye faner i det samme vindue snarere end i nye vinduer.
- Øger din produktivitet med 50 % og reducerer hundredvis af museklik for dig hver dag!