Hvordan indsættes billede eller billede i kommentaren i Excel?
Hvis du vil indsætte et billede eller et billede i cellekommentaren i Excel, kan du hurtigt indsætte billeder eller billeder i kommentarerne som følger i Excel:
- Indsæt et billede eller et billede i en kommentar i Excel
- Indsæt samme billede eller billeder i alle kommentarer i Excel
Indsæt et billede eller et billede i en kommentar i Excel
1. For det første skal du vise kommentarerne ved at klikke på anmeldelse > Vis alle kommentarer.
2. Højreklik på kanten af kommentaren, og vælg Formater kommentar fra menuen.
3. Gå til dialogboksen Formater kommentar til åbning Farver og linjer fanebladet, klik på knappen Farve rulleliste, og vælg Fyld effekter se skærmbillede:

4. Og a Fyld effekt dialogboksen vises, skal du klikke Billede faneblad, næste klik Vælg Billede knap, og angiv derefter det billede, du vil indsætte i kommentaren, se skærmbillede:

5. Og klik derefter på OKklik OK. Billedet er tilføjet i kommentaren.
Indsæt let flere billeder / billeder i celler i Excel
Normalt indsættes billeder over celler i Excel. Men Kutools til Excel Importer billeder hjælpeprogram kan hjælpe Excel-brugere med at indsætte hvert billede / billede i en enkelt celle som vist nedenstående skærmbillede.

Indsæt billede eller billede i alle kommentarer i Excel
Nogle gange vil du måske indsætte det samme billede eller billeder til alle kommentarer i det aktive regneark eller i hele projektmappen. Kutools til Excel Formater kommentar værktøj kan hjælpe dig med at få det gjort let.
Kutools til Excel - Pakket med over 300 vigtige værktøjer til Excel. Nyd en 30-dages GRATIS prøveperiode uden behov for kreditkort! Download nu!
1. Klik på Kutools > Mere > Formater kommentar.

2. I dialogboksen Formater kommentar skal du angive formateringsomfanget efter behov, og klikke på Angiv kommentarcellen .

3. Derefter kommer dialogboksen Formater kommentar ud, angiv den celle, hvis kommentar du har indsat et billede i, og klik på OK .
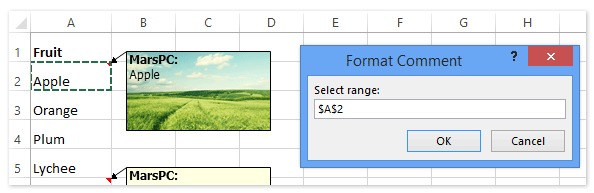
Derefter kommer en dialogboks ud og fortæller dig, hvor mange kommentarer den har formateret. Klik på knappen OK for at lukke den.
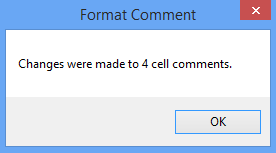
Derefter vil du se, at alle kommentarer er indsat det samme billede som den angivne kommentar. Se nedenstående skærmbillede:

Kutools til Excel - Supercharge Excel med over 300 vigtige værktøjer. Nyd en 30-dages GRATIS prøveperiode uden behov for kreditkort! Hent den nu
Demo: Indsæt det samme billede i alle kommentarer
Relaterede artikler
Vis eller skjul alle kommentarer og kommentarindikatorer i Excel
Skift alle kommentarformater i celler
Skift forfatternavn for alle kommentarer
Liste alle kommentarer til et nyt regneark eller en projektmappe
Bedste kontorproduktivitetsværktøjer
Overlad dine Excel-færdigheder med Kutools til Excel, og oplev effektivitet som aldrig før. Kutools til Excel tilbyder over 300 avancerede funktioner for at øge produktiviteten og spare tid. Klik her for at få den funktion, du har mest brug for...

Fanen Office bringer en grænseflade til et kontor med Office, og gør dit arbejde meget lettere
- Aktiver redigering og læsning af faner i Word, Excel, PowerPoint, Publisher, Access, Visio og Project.
- Åbn og opret flere dokumenter i nye faner i det samme vindue snarere end i nye vinduer.
- Øger din produktivitet med 50 % og reducerer hundredvis af museklik for dig hver dag!
