Hvordan tælles antallet af billeder i et Word-dokument?
Hvis der er flere grafik i dit Word-dokument, der indeholder både integrerede billeder og flydende figurer, vil du nu tælle antallet af disse grafikker i hele dokumentet. Hvordan kan du få antallet af billeder hurtigt og korrekt?
Tæl antallet af indbyggede billeder med funktionen Find og erstat
Tæl antallet af både indbyggede billeder og flydende figurer med VBA-kode
Tæl antallet af indbyggede billeder med funktionen Find og erstat
Søg og erstat funktion i Word kan hjælpe dig med at tælle antallet af integrerede billeder kun hurtigt og nemt. Gør som følger:
1. Klik Home > Finde > Avanceret Find, se skærmbillede:
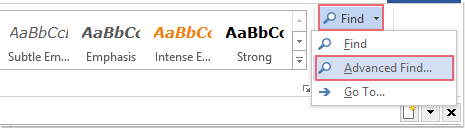
2. I Søg og erstat under dialogboksen Finde fanen, skal du skrive ^g ind i Find hvad tekstfelt, og vælg derefter Hoveddokument fra Finde ind rulleliste, se skærmbillede:

3. Og så kan du se antallet af de integrerede billeder i dette Word-dokument er vist som følgende skærmbillede vist:

Tæl antallet af både indbyggede billeder og flydende figurer med VBA-kode
Ovenstående metode kan kun tælle antallet af integrerede billeder, hvis der er nogle flydende figurer i dokumentet, tælles de ikke. Følgende VBA-kode kan hjælpe dig med at tælle både de indbyggede billeder og flydende figurer, gør som dette:
1. Hold nede ALT + F11 nøgler til at åbne Microsoft Visual Basic til applikationer vindue.
2. Klik derefter på indsatte > Moduler, kopier og indsæt nedenstående kode i det åbnede blanke modul, se skærmbillede:
VBA-kode: Tæl antallet af både indbyggede billeder og flydende former:
Sub CountImagesInDoc()
Dim xInlines As Long
Dim xFloaters As Long
Dim sh As Shape
Dim tbxs As Long
Dim msg As String
With ActiveDocument
For Each sh In .Shapes
If sh.Type = msoTextBox Then tbxs = tbxs + 1
Next
xInlines = .InlineShapes.Count
xFloaters = .Shapes.Count - tbxs
End With
xPrompt = "Inline images:" & vbTab & xInlines & vbCr
xPrompt = xPrompt & "Floating shapes:" & vbTab & xFloaters & vbCr
xPrompt = xPrompt & vbTab & "Total:" & vbTab & (xInlines + xFloaters) & vbCr
xPrompt = xPrompt & "Counts do not include headers and footers, etc."
MsgBox xPrompt, vbInformation, "Kutools for Word"
End Sub
3. Når du har indsat koden, skal du trykke på F5 nøgle til at køre denne kode, og der vises en hurtigboks for at fortælle dig, hvor mange indbyggede billeder og flydende former i dette Word-dokument, se skærmbillede:

Bedste kontorproduktivitetsværktøjer
Kutools for Word - Forøg din Word-oplevelse med Over 100 Bemærkelsesværdige funktioner!
🤖 Kutools AI-assistent: Transformer din skrivning med AI - Generer indhold / Omskriv tekst / Opsummer dokumenter / Spørg for information baseret på Dokument, alt sammen i Word
📘 Dokumentbeherskelse: Opdelt sider / Flet dokumenter / Eksporter udvalg i forskellige formater (PDF/TXT/DOC/HTML...) / Batch Konverter til PDF / Eksporter sider som billeder / Udskriv flere filer på én gang...
✏ Indholdsredigering: Batch Find og erstat på tværs af flere filer / Ændr størrelse på alle billeder / Transponer tabelrækker og kolonner / Konverter tabel til tekst...
🧹 Ubesværet rengøring: Fej væk Ekstra pladser / Afsnit bryder / Alle overskrifter / Tekstbokse / Hyperlinks / For mere fjernelse af værktøjer, gå til vores Fjern gruppe...
➕ Kreative indlæg: Indsæt Tusind adskillere / Afkrydsningsfelter / Radio knapper / QR kode / Stregkode / Diagonal linjebord / Ligningstekst / Billede Caption / Tabeltekst / Flere billeder / Oplev mere i Indsæt gruppe...
???? Præcisionsvalg: Find ud af specifikke sider / tabeller / former / overskrifter / Forbedre navigation med mere Vælg funktioner...
⭐ Stjerneforbedringer: Naviger hurtigt til ethvert sted / automatisk indsæt gentagende tekst / skifte problemfrit mellem dokumentvinduer / 11 Konverteringsværktøjer...
