Hvordan gemmes hver side som separate pdf-filer i et Word-dokument?
Mens du bruger Microsoft Word-dokument, kan du gemme hver side som separate pdf-filer en efter en med dens indbyggede Gem som-funktion. Men hvis der er hundredvis af sider, der skal opdeles og gemmes som individuelle pdf-filer, hvordan kan du gøre det? Denne artikel giver dig en metode til hurtigt at løse dette problem.
Gem hver side som separate pdf-filer i bulk med VBA-kode
Gem hver side som separate pdf-filer i bulk med VBA-kode
Nedenstående VBA-kode hjælper dig med hurtigt at gemme hver side i et dokument som individuelle pdf-filer på samme tid. Gør som følger.
1. Åbn det dokument, du vil gemme hver side eller bestemte sider som pdf-filer, og tryk derefter på andre + F11 nøgler til at åbne Microsoft Visual Basic til applikationer vindue.
2. i Microsoft Visual Basic til applikationer vindue, skal du klikke på indsatte > Modul, kopier under VBA-koden til modulvinduet.

VBA-kode: Gem hver side som separate pdf-filer på samme tid i et Word-dokument
Sub SaveAsSeparatePDFs()
'Updated by Extendoffice 20180906
Dim I As Long
Dim xStr As String
Dim xPathStr As Variant
Dim xDictoryStr As String
Dim xFileDlg As FileDialog
Dim xStartPage, xEndPage As Long
Dim xStartPageStr, xEndPageStr As String
Set xFileDlg = Application.FileDialog(msoFileDialogFolderPicker)
If xFileDlg.Show <> -1 Then
MsgBox "Please chose a valid directory", vbInformation, "Kutools for Word"
Exit Sub
End If
xPathStr = xFileDlg.SelectedItems(1)
xStartPageStr = InputBox("Begin saving PDFs starting with page __? " & vbNewLine & "(ex: 1)", "Kutools for Word")
xEndPageStr = InputBox("Save PDFs until page __?" & vbNewLine & "(ex: 7)", "Kutools for Word")
If Not (IsNumeric(xStartPageStr) And IsNumeric(xEndPageStr)) Then
MsgBox "The enterng start page and end page should be number format", vbInformation, "Kutools for Word"
Exit Sub
End If
xStartPage = CInt(xStartPageStr)
xEndPage = CInt(xEndPageStr)
If xStartPage > xEndPage Then
MsgBox "The start page number can't be larger than end page", vbInformation, "Kutools for Word"
Exit Sub
End If
If xEndPage > ActiveDocument.BuiltInDocumentProperties(wdPropertyPages) Then
xEndPage = ActiveDocument.BuiltInDocumentProperties(wdPropertyPages)
End If
For I = xStartPage To xEndPage
ActiveDocument.ExportAsFixedFormat xPathStr & "\Page_" & I & ".pdf", _
wdExportFormatPDF, False, wdExportOptimizeForPrint, wdExportFromTo, I, I, wdExportDocumentWithMarkup, _
False, False, wdExportCreateHeadingBookmarks, True, False, False
Next
End Sub3. Tryk på F5 nøgle for at køre koden.
4. i Gennemse vindue skal du vælge en mappe for at gemme pdf-filerne og klikke på OK knap. Se skærmbillede:

5. I den første Kutools for Word i dialogboksen, skal du indtaste dit sides startnummer i tekstboksen og klikke OK.

6. I det andet Kutools for Word i dialogboksen, skal du indtaste det sidste sidenummer i dit dokument og derefter klikke på OK. Se skærmbillede:

Bemærk: Hvis du bare vil gemme flere kontinuerlige sider i dokumentet som separate pdf-filer som side 4, 5 og 6, skal du indtaste 4 og 6 separat i de ovennævnte to dialogbokse.
Når du har kørt koden, skal du gå til den angivne mappe, du valgte i trin 4, du kan se, at alle sider er opdelt og gemt som individuelle pdf-filer som vist nedenfor.
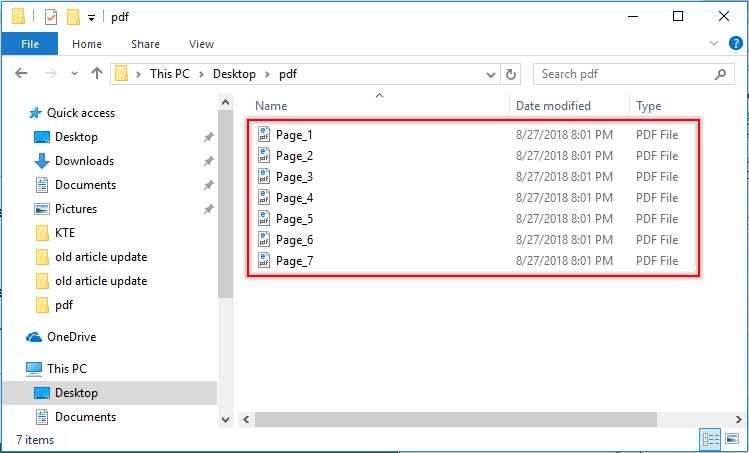
Opdel og gem hver side i et dokument som separate nye dokumenter:
Opdel dokument nytte af Kutools til Excel kan hjælpe dig med let at opdele og gemme hver side i det aktuelle dokument som separat nyt dokument i bulk som nedenstående skærmbillede vist. Download og prøv det nu! (60-dag gratis spor)

Bedste kontorproduktivitetsværktøjer
Kutools for Word - Forøg din Word-oplevelse med Over 100 Bemærkelsesværdige funktioner!
🤖 Kutools AI-assistent: Transformer din skrivning med AI - Generer indhold / Omskriv tekst / Opsummer dokumenter / Spørg for information baseret på Dokument, alt sammen i Word
📘 Dokumentbeherskelse: Opdelt sider / Flet dokumenter / Eksporter udvalg i forskellige formater (PDF/TXT/DOC/HTML...) / Batch Konverter til PDF / Eksporter sider som billeder / Udskriv flere filer på én gang...
✏ Indholdsredigering: Batch Find og erstat på tværs af flere filer / Ændr størrelse på alle billeder / Transponer tabelrækker og kolonner / Konverter tabel til tekst...
🧹 Ubesværet rengøring: Fej væk Ekstra pladser / Afsnit bryder / Alle overskrifter / Tekstbokse / Hyperlinks / For mere fjernelse af værktøjer, gå til vores Fjern gruppe...
➕ Kreative indlæg: Indsæt Tusind adskillere / Afkrydsningsfelter / Radio knapper / QR kode / Stregkode / Diagonal linjebord / Ligningstekst / Billede Caption / Tabeltekst / Flere billeder / Oplev mere i Indsæt gruppe...
???? Præcisionsvalg: Find ud af specifikke sider / tabeller / former / overskrifter / Forbedre navigation med mere Vælg funktioner...
⭐ Stjerneforbedringer: Naviger hurtigt til ethvert sted / automatisk indsæt gentagende tekst / skifte problemfrit mellem dokumentvinduer / 11 Konverteringsværktøjer...
