Hvordan tilføjes kapiteltitel til sidehoved eller sidefod i Word-dokument?
Normalt kan du indsætte sidehovedet eller sidefoden med dokumentsti, navn hurtigt og nemt i en Word-fil. Men har du nogensinde prøvet at indsætte kapiteltitlen i sidehoved eller sidefod, så indholdet af sidehovedet eller sidefoden er afhængig af, hvilket kapitel siden er i. Denne artikel vil jeg tale om, hvordan man løser dette job i Word dokument.
Føj kapiteltitel til sidehoved eller sidefod i Word-dokument
Føj kapiteltitel til sidehoved eller sidefod i Word-dokument
For at indsætte hvert kapitel i overskrift eller sidefod kan du bruge Hurtige dele funktion for at opnå det, skal du gøre som dette:
1. For det første skal du anvende en afsnitstil på det kapitel, du vil indsætte som sidehoved eller sidefod. I dette eksempel er mit kapitel titlen som overskrift 1, se skærmbillede:
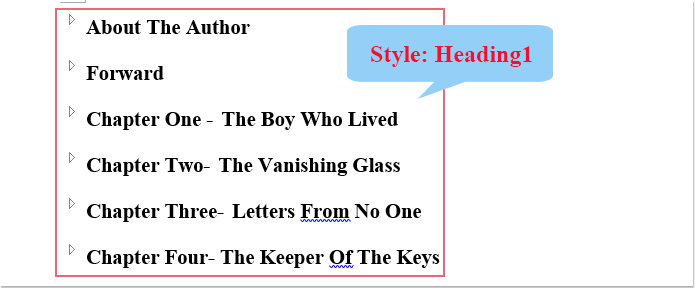
2. Klik derefter på Home > Sidehoved / sidefod, og vælg en sidehoved- eller sidefodstil, se skærmbillede:
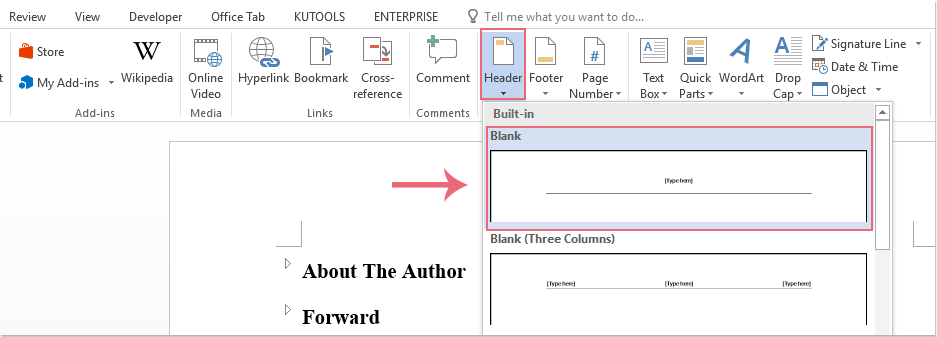
3. Klik derefter på Hurtige dele > Felt under Design fane, se skærmbillede:
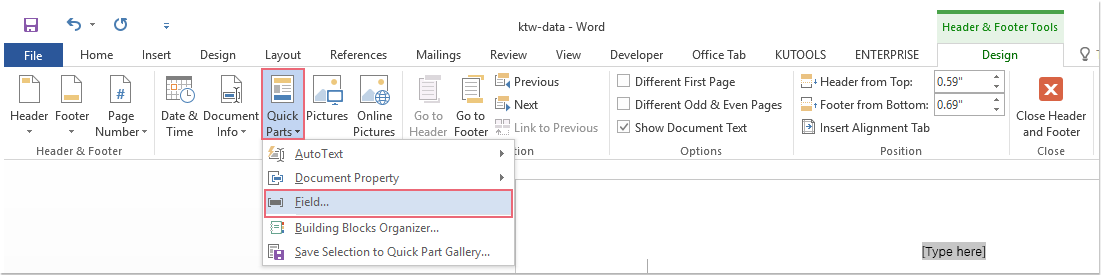
4. I poppet ud Felt i dialogboksen, skal du udføre følgende handlinger:
- (1.) Vælg Links og referencer fra Kategorier rulleliste
- (2.) I Feltnavne listen, vælg venligst StilRef mulighed;
- (3.) Find derefter og vælg Overskrift 1 hvilket er din kapitelstil, du oprettede fra Stilnavn listefelt.
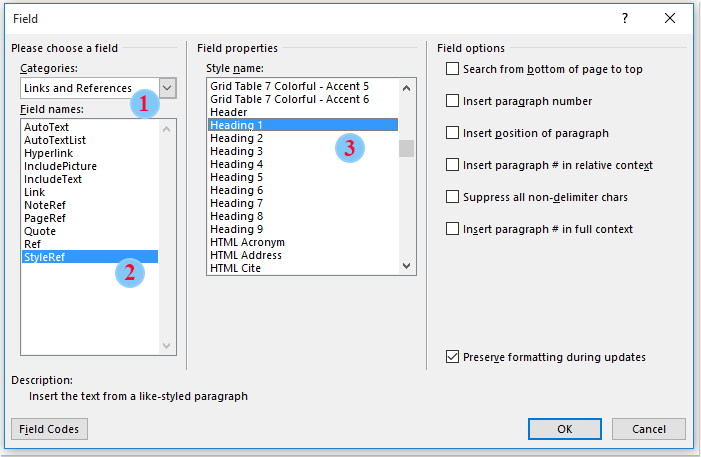
5. Når du er færdig med indstillingerne, skal du klikke på OK knap, og nu er kapiteloverskriften blevet indsat i sidehovedet eller sidefoden, se skærmbillede:

Bemærkninger:
1. Hvis der er mere end en overskrift 1 på en side, indsættes kun den første, der vises i sidehovedet eller sidefoden.
2. Sidehoved eller sidefod ændres automatisk, når kapiteltitlen ændres.
Bedste kontorproduktivitetsværktøjer
Kutools for Word - Forøg din Word-oplevelse med Over 100 Bemærkelsesværdige funktioner!
🤖 Kutools AI-assistent: Transformer din skrivning med AI - Generer indhold / Omskriv tekst / Opsummer dokumenter / Spørg for information baseret på Dokument, alt sammen i Word
📘 Dokumentbeherskelse: Opdelt sider / Flet dokumenter / Eksporter udvalg i forskellige formater (PDF/TXT/DOC/HTML...) / Batch Konverter til PDF / Eksporter sider som billeder / Udskriv flere filer på én gang...
✏ Indholdsredigering: Batch Find og erstat på tværs af flere filer / Ændr størrelse på alle billeder / Transponer tabelrækker og kolonner / Konverter tabel til tekst...
🧹 Ubesværet rengøring: Fej væk Ekstra pladser / Afsnit bryder / Alle overskrifter / Tekstbokse / Hyperlinks / For mere fjernelse af værktøjer, gå til vores Fjern gruppe...
➕ Kreative indlæg: Indsæt Tusind adskillere / Afkrydsningsfelter / Radio knapper / QR kode / Stregkode / Diagonal linjebord / Ligningstekst / Billede Caption / Tabeltekst / Flere billeder / Oplev mere i Indsæt gruppe...
???? Præcisionsvalg: Find ud af specifikke sider / tabeller / former / overskrifter / Forbedre navigation med mere Vælg funktioner...
⭐ Stjerneforbedringer: Naviger hurtigt til ethvert sted / automatisk indsæt gentagende tekst / skifte problemfrit mellem dokumentvinduer / 11 Konverteringsværktøjer...
