Sådan ændres forfatternavnet til kommentar i Word
Denne artikel taler om at ændre standardforfatternavnet til kommentarer eller ændre det eksisterende forfatternavn i et dokument til et nyt. Prøv nedenstående to metoder.
Skift kommentarernes forfatternavn til fremtidig brug
Skift de eksisterende kommentarers forfatternavn på et dokument
Skift kommentarernes forfatternavn til fremtidig brug
Hvis du vil ændre kommentarens forfatternavn til fremtidig brug, skal du ændre brugernavnet i vinduet Word Options.
1. Klik på i et åbnet Word-dokument File (Felt) > Indstillinger. I Word-indstillinger vindue, skal du sørge for, at du finder i Generelt fanen skal du ændre navnet i brugernavn som vist nedenfor, og klik endelig på OK .
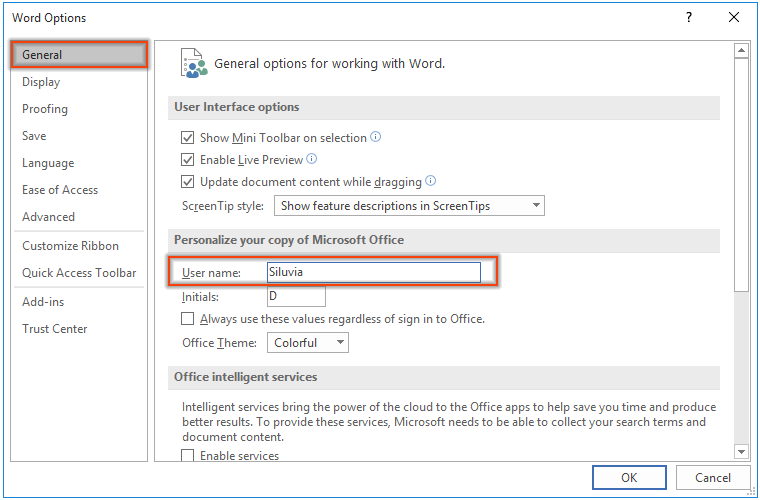
Nu har du ændret standardbrugernavnet for kommentarer i Word-dokument.
Skift de eksisterende kommentarers forfatternavn på et dokument
Hvis du har modtaget et dokument med masser af kommentarer, og du ønsker at ændre alle kommentarers forfatternavne til et bestemt, vil følgende VBA-kode gøre dig en tjeneste.
1. Vælg området, der indeholder kommentarer, eller vælg hele dokumentet, du ændrer forfatternavne ved at trykke på Ctrl + A tryk på andre + F11 nøgler til at åbne Microsoft Visual Basic til applikationer vindue.
2. I åbningen Microsoft Visual Basic til applikationer vindue, skal du klikke på indsatte > Moduler. Kopier derefter under VBA-koden i modulvinduet.
VBA-kode: Ændre de eksisterende kommentarers forfatternavn på dokumentet
Sub ChangeCommentAuthor()
'Updated by EntendOffice 20181112
Dim I As Long
Dim xNewName As String
Dim xShortName As String
If Selection.Comments.Count = 0 Then
MsgBox "No comments in your selection!", vbInformation, "KuTools for Word"
Exit Sub
End If
xNewName = InputBox("New author name?", "KuTools for Word")
xShortName = InputBox("New author initials?", "KuTools for Word")
If xNewName = "" Or xShortName = "" Then
MsgBox "The author name/initials can’t be empty.", vbInformation, "Kutools for Word"
Exit Sub
End If
With Selection
For I = 1 To .Comments.Count
.Comments(I).Author = xNewName
.Comments(I).Initial = xShortName
Next I
End With
End Sub3. Tryk på F5 nøgle for at køre koden. I åbningen Kommentarer Forfatternavn dialogboksen, skal du indtaste det nye forfatternavn i tekstboksen og klikke på OK .

4. I den næste åbning Kommentarer initialer dialogboksen, skal du indtaste initialerne efter behov og klikke på OK .

Derefter ændres alle kommentarers forfatternavne i det valgte område straks til det angivne som vist nedenfor.
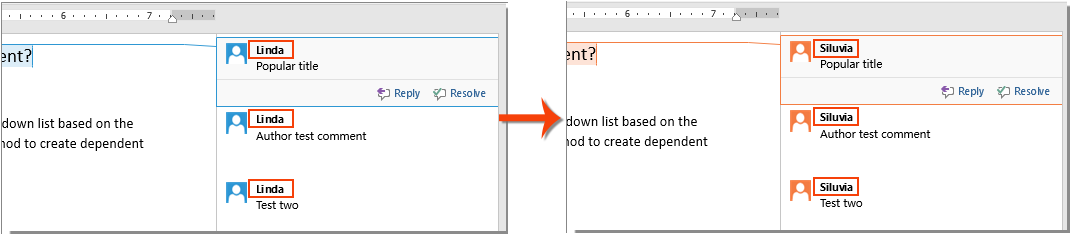
Bedste kontorproduktivitetsværktøjer
Kutools for Word - Forøg din Word-oplevelse med Over 100 Bemærkelsesværdige funktioner!
🤖 Kutools AI-assistent: Transformer din skrivning med AI - Generer indhold / Omskriv tekst / Opsummer dokumenter / Spørg for information baseret på Dokument, alt sammen i Word
📘 Dokumentbeherskelse: Opdelt sider / Flet dokumenter / Eksporter udvalg i forskellige formater (PDF/TXT/DOC/HTML...) / Batch Konverter til PDF / Eksporter sider som billeder / Udskriv flere filer på én gang...
✏ Indholdsredigering: Batch Find og erstat på tværs af flere filer / Ændr størrelse på alle billeder / Transponer tabelrækker og kolonner / Konverter tabel til tekst...
🧹 Ubesværet rengøring: Fej væk Ekstra pladser / Afsnit bryder / Alle overskrifter / Tekstbokse / Hyperlinks / For mere fjernelse af værktøjer, gå til vores Fjern gruppe...
➕ Kreative indlæg: Indsæt Tusind adskillere / Afkrydsningsfelter / Radio knapper / QR kode / Stregkode / Diagonal linjebord / Ligningstekst / Billede Caption / Tabeltekst / Flere billeder / Oplev mere i Indsæt gruppe...
???? Præcisionsvalg: Find ud af specifikke sider / tabeller / former / overskrifter / Forbedre navigation med mere Vælg funktioner...
⭐ Stjerneforbedringer: Naviger hurtigt til ethvert sted / automatisk indsæt gentagende tekst / skifte problemfrit mellem dokumentvinduer / 11 Konverteringsværktøjer...
