Hvordan tilføjes tusind separator til tal i Word-dokument?
I Excel kan du bruge anvend 1000-separator-funktionen til automatisk at tilføje 1000 separator til tal, men ved du, hvordan du tilføjer 1000 separator til tal i Word-dokument? Her introducerer jeg nogle tricks til håndtering af dette job i Word.
Tilføj 1000 separator med genveje
Tilføj 1000 separator med symbol
Tilføj 1000 separator med Kutools til Word![]()
Tilføj 1000 separator med genveje
I Word kan du tilføje tusindskilleren med genveje.
Placer markøren på det sted, du vil indsætte 1000-separatoren, tryk på andre og tryk på 044 i nummertastaturet.
Tilføj 1000 separator med symbol
Eller du kan indsætte 1000-separatoren ved hjælp af symbolfunktionen.
1. Placer markøren på det sted, du vil indsætte 1000-separatoren, klik på indsatte > Symbol > Flere symboler.
2. i Symbol dialog under Symboler fanen vælges Verdana fra font rulleliste, og vælg derefter Basic Latin fra Subset rulleliste, vælg nu 1000 separator fra listen, klik på indsatte at indsætte det.
Bemærk: Med de to ovennævnte metoder kan kun tusind separator indsættes ad gangen. Hvis du vil indsætte flere tusinde separatorer til et langt tal på én gang, så prøv følgende metode.
Tilføj 1000 separator med VBA
Nogle gange skulle et nummer indsættes flere 1000 separatorer. I dette tilfælde kan du bruge VBA-kode.
1. Vælg det nummer, du vil indsætte tusind separatorer, tryk på Alt + F11 taster for at åbne Microsoft Visual basic til applikationer vindue.
2. klik indsatte > Moduler, kopier og indsæt nedenstående kode til Moduler.
VBA: Føj 1000 separatorer til nummeret
Sub AddCommasToNumbers()
'UpdatebyExtendoffice20181106
Dim xWarp As Integer
If Selection.Type = wdSelectionIP Then
ActiveDocument.Range(0, 0).Select
xWarp = wdFindContinue
Else
xWarp = wdFindStop
End If
With Selection.Find
.ClearFormatting
.Text = "[0-9]{4,}"
.Replacement.Text = ""
.Forward = True
.Wrap = xWarp
.Format = False
.MatchCase = False
.MatchWholeWord = False
.MatchAllWordForms = False
.MatchSoundsLike = False
.MatchWildcards = True
Do While .Execute
Selection.Text = Format$(Selection.Text, "#,##0")
If xWarp = wdFindContinue Then
Selection.Collapse wdCollapseEnd
Else
Exit Sub
End If
Loop
End With
End Sub3. Trykke F5 nøgle, tusind separatorer er indsat til det valgte nummer.
Tilføj 1000 separator med Kutools til Word
Hvis du vil indsætte separatorer til flere numre i markeringen eller hele dokumentet i Word, Tilføj tusindskiller nytte af Kutools for Word kan løse dette job ved at klikke.
| Kutools for Word, med mere end {modul753} praktiske funktioner, der gør dine job lettere. | ||
Efter installation Kutools til Word, gør venligst som nedenfor:(Gratis download Kutools til Word nu!)
For at tilføje tusind separator til alle numre i hele dokumentet skal du bare ikke vælge nogen data, klik på Kutools > Tilføj tusindskiller.

Nogle dialoger vises for at sikre, at hvis du vil anvende denne funktion på hele dokumentet, skal du klikke på Ja > OK.

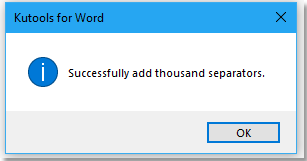
Nu er alle tal indsat 1000 separator.

Hvis du vil tilføje 1000 separator til numre i markeringen, skal du vælge numrene og klikke på Kutools > Tilføj tusindskiller.

Bemærk: Hvis du vil fjerne de tusind separatorer, kan du klikke på Kutools> Fjern> Fjern tusind separator.
Tilføj tusind separator
Bedste kontorproduktivitetsværktøjer
Kutools for Word - Forøg din Word-oplevelse med Over 100 Bemærkelsesværdige funktioner!
🤖 Kutools AI-assistent: Transformer din skrivning med AI - Generer indhold / Omskriv tekst / Opsummer dokumenter / Spørg for information baseret på Dokument, alt sammen i Word
📘 Dokumentbeherskelse: Opdelt sider / Flet dokumenter / Eksporter udvalg i forskellige formater (PDF/TXT/DOC/HTML...) / Batch Konverter til PDF / Eksporter sider som billeder / Udskriv flere filer på én gang...
✏ Indholdsredigering: Batch Find og erstat på tværs af flere filer / Ændr størrelse på alle billeder / Transponer tabelrækker og kolonner / Konverter tabel til tekst...
🧹 Ubesværet rengøring: Fej væk Ekstra pladser / Afsnit bryder / Alle overskrifter / Tekstbokse / Hyperlinks / For mere fjernelse af værktøjer, gå til vores Fjern gruppe...
➕ Kreative indlæg: Indsæt Tusind adskillere / Afkrydsningsfelter / Radio knapper / QR kode / Stregkode / Diagonal linjebord / Ligningstekst / Billede Caption / Tabeltekst / Flere billeder / Oplev mere i Indsæt gruppe...
???? Præcisionsvalg: Find ud af specifikke sider / tabeller / former / overskrifter / Forbedre navigation med mere Vælg funktioner...
⭐ Stjerneforbedringer: Naviger hurtigt til ethvert sted / automatisk indsæt gentagende tekst / skifte problemfrit mellem dokumentvinduer / 11 Konverteringsværktøjer...
