Hvordan fjernes alle hyperlinks i Word?
At fjerne alle hyperlinks i word-dokument er ikke svært for Microsoft Word-brugere, og denne tutorial er bare for at liste flere tilgængelige metoder til fjernelse af alle hyperlinks i Word.
Fjern hyperlinks en efter en med funktionen Fjern hyperlink
Fjern alle hyperlinks ved hjælp af genveje
Fjern alle hyperlinks i det aktuelle dokument med VBA
Fjern alle hyperlinks i alle åbne Word-dokumenter med VBA
Fjern hurtigt alle hyperlinks i det aktuelle Word-dokument
Det er let at fjerne hyperlinks ved hjælp af Fjern hyperlink i Word, men tidskrævende at slette snesevis af dem. Her, den Fjern hyperlinks funktion af Kutools for Word fjerner alle hyperlinks med kun et klik!
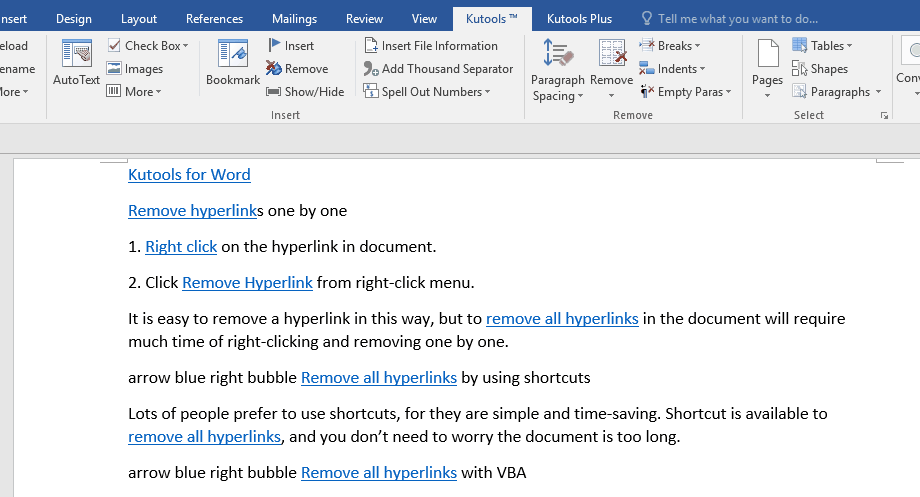
Anbefalede produktivitetsværktøjer til Word
Kutools for Word: Integrering af AI 🤖, over 100 avancerede funktioner sparer 50 % af din dokumenthåndteringstid.Gratis download
Office-fanen: Introducerer browserlignende faner til Word (og andre Office-værktøjer), hvilket forenkler navigation i flere dokumenter.Gratis download
Fjern hyperlinks en efter en med funktionen Fjern hyperlink
Denne metode vil guide dig til at fjerne et hyperlink ved hjælp af funktionen Fjern hyperlink og derefter gentagne gange fjerne andre en efter en i Word.
1. Højreklik på den angivne linkede tekst, hvis hyperlink du vil fjerne, og vælg Fjern hyperlink fra genvejsmenuen. Se skærmbillede:
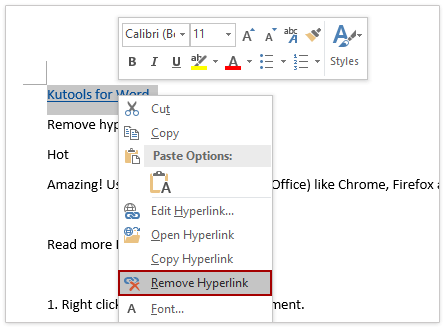
Nu fjernes hyperlinket med det samme fra det specificerede linkede link.
2. Gentag ovenstående handling for at fjerne hyperlinks en efter en i Word.
Det er let at fjerne et hyperlink på denne måde, men det vil koste meget tid at fjerne alle hyperlinks i dokumentet manuelt.
Fjern alle hyperlinks i det aktuelle dokument ved hjælp af genveje
Mange mennesker foretrækker at bruge genveje, for de er enkle og tidsbesparende. Genvej er tilgængelig for at fjerne alle hyperlinks, og du behøver ikke bekymre dig, at dokumentet er for langt.
1. Trykke Ctrl + A taster på samme tid for at vælge hele dokumentet.
2. Tryk derefter på Ctrl + Flytte + F9 taster samtidigt for at fjerne alle hyperlinks i det aktuelle dokument.
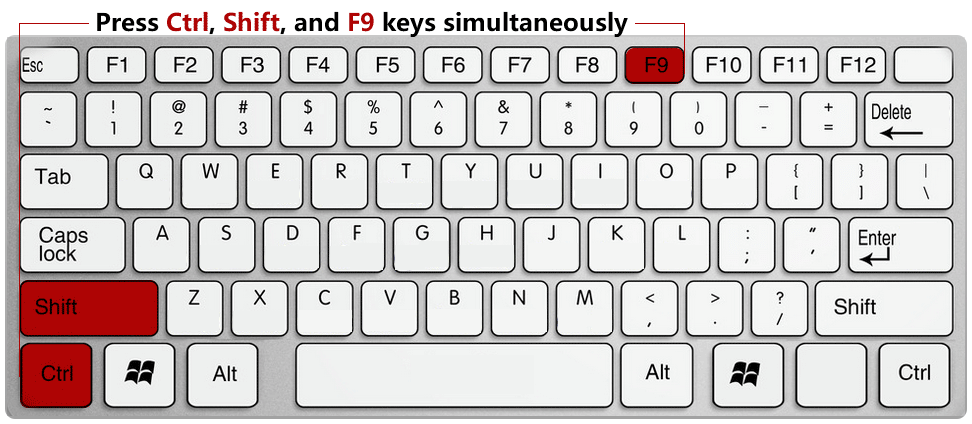
Bemærk: Genvejsmetoden fjerner alle underliggende felter.
Fjern alle hyperlinks i det aktuelle dokument med VBA
Office-fanen - Tabberet browsing og redigering af flere Word-dokumenter som Firefox, Chrome, Internet Explore 10! Hent den nu!

Du kan bruge følgende VBA til let at fjerne alle hyperlinks i det aktuelle Word-dokument.
1. Trykke Alt + F11 nøgler til at åbne Microsoft Visual Basic til anvendelse vindue.
2. Klik indsatte > Moduler, og kopier og indsæt derefter den følgende VBA-kode i modulvinduet.
VBA 1: Fjern alle hyperlinks i det aktuelle dokument
Sub KillTheHyperlinks()
' -----------------------------------------------
' Removes all hyperlinks from the document:
' Text to display is left intact
' -----------------------------------------------
With ThisDocument
' Loop while there are hyperlinks afoot!
While .Hyperlinks.Count > 0
.Hyperlinks(1).Delete
Wend
End With
' Shut this off, don't need anymore popping up
Application.Options.AutoFormatAsYouTypeReplaceHyperlinks = False
End Sub3. Klik derefter på Kør eller tryk på F5-tasten for at køre scriptet.
Nu vil du se, at alle hyperlinks i det aktuelle Word-dokument fjernes med det samme.
Fjern alle hyperlinks i alle åbne Word-dokumenter med VBA
Forskellig fra den første VBA-kode, som fjerner alle hyperlinks i kun det aktuelle dokument, giver den anden VBA-kode dig mulighed for at fjerne alle hyperlinks i alle åbne dokumenter.
1. Trykke Alt + F11 nøgler til at åbne Microsoft Visual Basic til anvendelse vindue.
2. Klik indsatte > Moduler, og kopier og indsæt derefter den følgende VBA-kode i modulvinduet.
VAB 2: Fjern alle hyperlinks i alle åbne Word-dokumenter
Sub KillTheHyperlinksInAllOpenDocuments()
' -----------------------------------------------
' Removes all hyperlinks from any open documents
' Text to display is left intact
' -----------------------------------------------
Dim doc As Document
Dim szOpenDocName As String
' Loop through all open documents:
For Each doc In Application.Documents
' Store the document name
szOpenDocName = doc.Name
' Remove the hyperlinks from that document
With Documents(szOpenDocName)
' Loop while there are hyperlinks afoot!
While .Hyperlinks.Count > 0
.Hyperlinks(1).Delete
Wend
End With
' Shut this off, don't need anymore popping up
Application.Options.AutoFormatAsYouTypeReplaceHyperlinks = False
Next doc
End SubNu vil du se alle hyperlinks i alle åbne Word-dokumenter slettes på én gang.
Fjern alle hyperlinks med Kutools til Word
Med Kutools for Word's Fjern hyperlinks værktøj, kan du hurtigt fjerne alle hyperlinks fra hele dokumentet eller den valgte del af dokumentet.
1. Klik Kutools > Fjern > Fjern hyperlinks. Se skærmbillede:
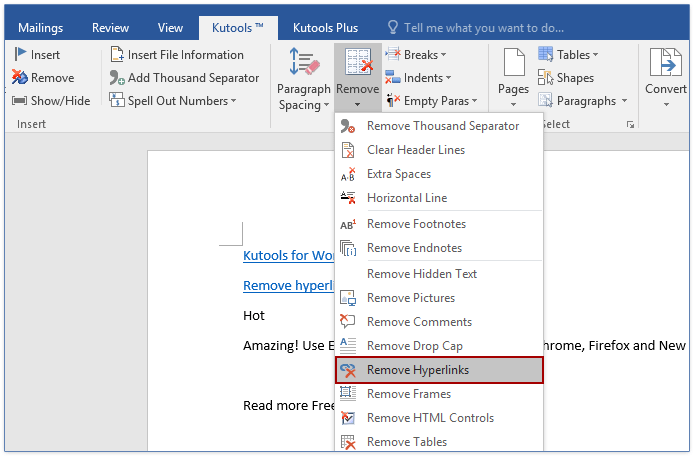
2. I dialogboksen Fjern, skal du klikke på OK knap, se skærmbillede:

Derefter kommer en dialogboks ud og fortæller, hvor mange hyperlinks der er blevet fjernet. Luk det bare.

Og du vil se alle hyperlinks er fjernet fra det aktuelle Word-dokument som vist nedenstående skærmbillede:

Fjern hyperlinks funktion af Kutools for word fjerner alle links fra teksten, men forbliver tekst- og formatstilarter. Få en gratis prøveperiode!
Stop automatisk med at tilføje hyperlink til tekst i Word
For eksempel har du fjernet hyperlinket fra teksten “https: // www.extendoffice.com ”, men hyperlinket føjes automatisk til teksten, når vi skriver et mellemrum eller trykker på Indtast nøgle efter teksten som vist nedenstående skærmbillede. I dette tilfælde er vi nødt til at konfigurere Word-indstillinger og stoppe automatisk at tilføje hyperlinks til tekst i Word.
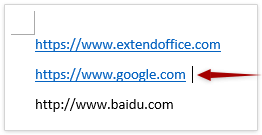
1. Klik File (Felt) > Indstillinger i Word.
2. Klik på i dialogboksen Word-indstillinger proofing i venstre bjælke, og klik derefter på Indstillinger for automatisk korrigering knap. Se skærmbillede;
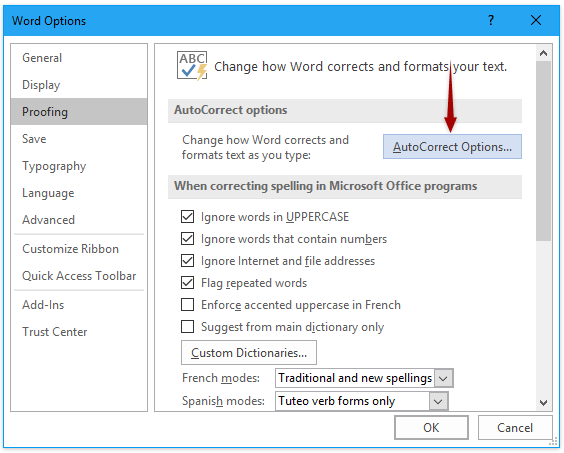
3. I dialogboksen Autokorrektur skal du aktivere Autoformater, mens du skriver fanen, fjern markeringen Internet- og netværksstier med hyperlinks valgmulighed, og klik på knappen OK knap. Se skærmbillede:

4. Klik på OK i Word-dialogboksen Indstillinger.
Fra nu af tilføjer Word ikke længere hyperlinks til den specielle tekst, såsom webstedsstien.
Bedste kontorproduktivitetsværktøjer
Kutools for Word - Forøg din Word-oplevelse med Over 100 Bemærkelsesværdige funktioner!
🤖 Kutools AI-assistent: Transformer din skrivning med AI - Generer indhold / Omskriv tekst / Opsummer dokumenter / Spørg for information baseret på Dokument, alt sammen i Word
📘 Dokumentbeherskelse: Opdelt sider / Flet dokumenter / Eksporter udvalg i forskellige formater (PDF/TXT/DOC/HTML...) / Batch Konverter til PDF / Eksporter sider som billeder / Udskriv flere filer på én gang...
✏ Indholdsredigering: Batch Find og erstat på tværs af flere filer / Ændr størrelse på alle billeder / Transponer tabelrækker og kolonner / Konverter tabel til tekst...
🧹 Ubesværet rengøring: Fej væk Ekstra pladser / Afsnit bryder / Alle overskrifter / Tekstbokse / Hyperlinks / For mere fjernelse af værktøjer, gå til vores Fjern gruppe...
➕ Kreative indlæg: Indsæt Tusind adskillere / Afkrydsningsfelter / Radio knapper / QR kode / Stregkode / Diagonal linjebord / Ligningstekst / Billede Caption / Tabeltekst / Flere billeder / Oplev mere i Indsæt gruppe...
???? Præcisionsvalg: Find ud af specifikke sider / tabeller / former / overskrifter / Forbedre navigation med mere Vælg funktioner...
⭐ Stjerneforbedringer: Naviger hurtigt til ethvert sted / automatisk indsæt gentagende tekst / skifte problemfrit mellem dokumentvinduer / 11 Konverteringsværktøjer...
