Hvordan fjernes alle makroer fra dokument i Word?
Hvordan kan vi hurtigt fjerne alle makroer fra dokument i Word? Denne artikel vil tale om 3 vanskelige ting for at fjerne alle makroer i Word.
Et klik for at fjerne alle makroer fra det aktuelle Word-dokument med et fantastisk værktøj
Kutools for Word frigiver en praktisk Fjern alle makroer funktion til at hjælpe dig med at fjerne alle makroer fra det aktuelle Word-dokument med et enkelt klik let!

Kutools for Word: et kraftfuldt tilføjelsesprogram indeholder mere end 100 værktøjer, og det kan øge 80 % arbejdseffektivitet i dit daglige Word-arbejde! Hent den nu!
Anbefalede produktivitetsværktøjer til Word
Kutools for Word: Integrering af AI 🤖, over 100 avancerede funktioner sparer 50 % af din dokumenthåndteringstid.Gratis download
Office-fanen: Introducerer browserlignende faner til Word (og andre Office-værktøjer), hvilket forenkler navigation i flere dokumenter.Gratis download
Fjern en makro i Word
Denne metode vil guide dig til at fjerne en makro ad gangen med makrofunktionen i Word. Gør følgende:
1. I Word skal du trykke på andre + F8 taster sammen for at aktivere dialogboksen Makroer.
Andre metoder til at aktivere dialogboksen Makroer:
(1) I Word 2010 eller nyere versioner kan du klikke Specifikation > Makroer for at aktivere dialogboksen Makroer;
(2) I Word 2007 skal du aktivere Udvikler fanen ved at klikke på Office knap> Word-indstillinger og kontrol Vis fanen Udvikler i båndet i Populær fanen i dialogboksen Word-indstillinger, og klik derefter på Udvikler > Makroer for at aktivere dialogboksen Makroer.
2. Vælg den makro, du vil fjerne, i dialogboksen Makroer, og klik på Slette knap. Se skærmbillede:
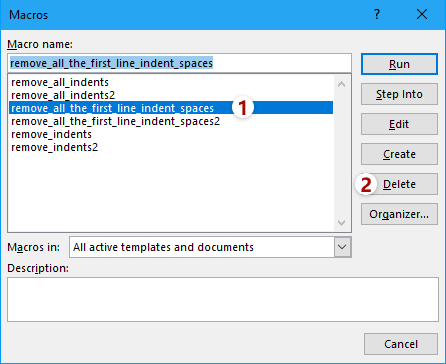
3. Nu i Microsoft Word-dialogen skal du klikke på knappen Ja for at gå videre.
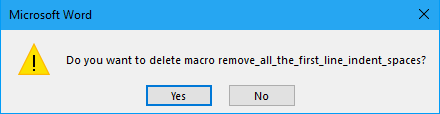
4. Hvis du har brug for at fortsætte med at slette makroer, skal du gentage ovenstående trin 2 for at fjerne en makro ad gangen og derefter lukke dialogboksen Makroer.
Et klik for at fjerne alle makroer hurtigt i Word
Kutools for Word giver et praktisk værktøj, Fjern alle makroer, for at hjælpe dig med at fjerne alle makroer i Word med kun et klik.
Kutools for Word: et kraftfuldt tilføjelsesprogram indeholder mere end 100 værktøjer, og det kan øge 80 % arbejdseffektivitet i dit daglige Word-arbejde! Hent den nu!
Bare klik på Kutools > Fjern >Fjern alle makroer for at fjerne alle makroer fra det aktuelle Word-dokument.
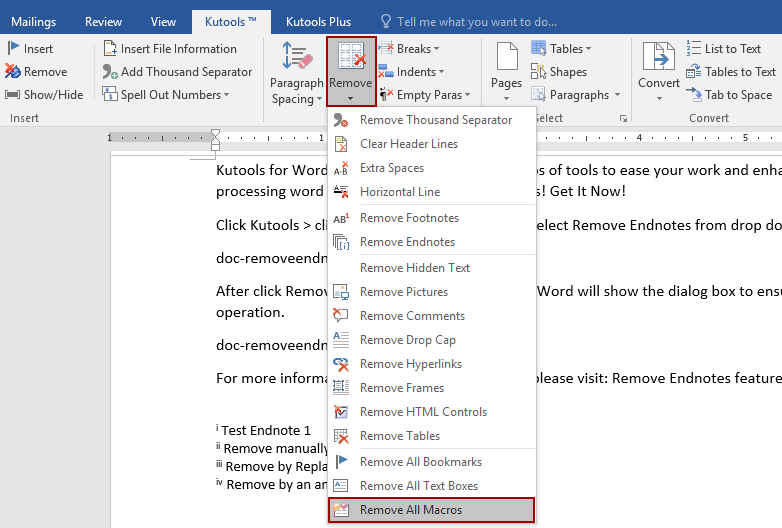
Kutools rapporterer makrooplysningerne for det aktuelle dokument i en dialog. Klik på Ja knappen for at gå videre.

Bedste kontorproduktivitetsværktøjer
Kutools for Word - Forøg din Word-oplevelse med Over 100 Bemærkelsesværdige funktioner!
🤖 Kutools AI-assistent: Transformer din skrivning med AI - Generer indhold / Omskriv tekst / Opsummer dokumenter / Spørg for information baseret på Dokument, alt sammen i Word
📘 Dokumentbeherskelse: Opdelt sider / Flet dokumenter / Eksporter udvalg i forskellige formater (PDF/TXT/DOC/HTML...) / Batch Konverter til PDF / Eksporter sider som billeder / Udskriv flere filer på én gang...
✏ Indholdsredigering: Batch Find og erstat på tværs af flere filer / Ændr størrelse på alle billeder / Transponer tabelrækker og kolonner / Konverter tabel til tekst...
🧹 Ubesværet rengøring: Fej væk Ekstra pladser / Afsnit bryder / Alle overskrifter / Tekstbokse / Hyperlinks / For mere fjernelse af værktøjer, gå til vores Fjern gruppe...
➕ Kreative indlæg: Indsæt Tusind adskillere / Afkrydsningsfelter / Radio knapper / QR kode / Stregkode / Diagonal linjebord / Ligningstekst / Billede Caption / Tabeltekst / Flere billeder / Oplev mere i Indsæt gruppe...
???? Præcisionsvalg: Find ud af specifikke sider / tabeller / former / overskrifter / Forbedre navigation med mere Vælg funktioner...
⭐ Stjerneforbedringer: Naviger hurtigt til ethvert sted / automatisk indsæt gentagende tekst / skifte problemfrit mellem dokumentvinduer / 11 Konverteringsværktøjer...
