Indsæt let højrejusterede billedtekster ved siden af ligninger i ordet
Word tilbyder ikke en indbygget metode, der automatisk kan indsætte en billedtekst, der flugter med dokumentets højre kant. Generelt kræves det, at ligningsteksterne skal være højrejusteret og på samme linje med ligningen, og billedtekstnumrene skal være lukket i parentes som vist nedenstående skærmbilleder. Denne vejledning fortæller dig, hvordan du nemt kan indsætte højrejusterede billedtekster som denne ved siden af ligninger i Word.

- Indsæt en højrejusteret billedtekst ud for en ligning med Tab
- Indsæt en højrejusteret billedtekst ved siden af en ligning med tabel
- Indsæt en højrejusteret billedtekst ud for ligning med Kutools for Word
- Batch indsæt flere højrejusterede billedtekster ved siden af ligninger i Word
Indsæt manuelt en højrejusteret billedtekst ved siden af en ligning med Tab
Denne metode vil guide dig til manuelt at indsætte en billedtekst til en ligning og derefter justere ligningsteksten til højre i Word. Gør som følger.
1. Sæt markøren til højre for ligningen, og klik på Referencer > Indsæt billedtekst. Se skærmbillede:

2. Gør som vist nedenstående skærmbillede:
(1) I dialogboksen Billedtekst skal du klikke på Nyt mærke knap;
(2) Indtast en åbningsparentes i dialogboksen Ny etiket (, og klik på OK .

3. Nu går du tilbage til billedtekst-dialogboksen, skriv venligst en afsluttende parentes ) i Caption boks og klik på OK knap. Se skærmbillede:

4. Nu tilføjes billedteksten til ligningen. Vælg ligningen og dens billedtekst, og klik derefter på Home > Juster Right. Se skærmbillede:

5. Placer markøren mellem billedteksten og ligningen, og tryk derefter på TAB tast for at flytte ligningen til midten eller venstre efter behov.

Office-fanen - Tabberet browsing og redigering af flere Word-dokumenter som Firefox, Chrome, Internet Explore 10! Hent den nu!

Indsæt en højrejusteret billedtekst ved siden af en ligning med tabel
Vi kan også indsætte en billedtekst til højre til en bestemt ligning ved at skrive begge i en tabel i Word. Gør følgende:
1. Klik indsatte > Bordlampe > vælg 3x1 celler for at indsætte en 3x1 tabel. Se skærmbillede:

2. Indtast din ligning i den anden celle i 3x1-tabellen. Se skærmbillede:

Bemærk: Hvis tabel- eller kolonnebredderne ikke er egnede, kan du ændre dem ved at trække tabel- eller cellegrænser eller ændre dem i Cellstørrelse gruppe på Layout fanebladet (under Tabelværktøjer).
3. Klik Referencer > Indsæt billedtekst. Se skærmbillede:

4. Tilpas nu billedtekststil som følger:
(1) I dialogboksen Billedtekst skal du klikke på Nyt mærke knap;
(2) Skriv en åbningsparentes i dialogboksen Ny etiket (, og klik på OK knap;
(3) Nu vender du tilbage til billedtekstdialogen, skriv en afsluttende parentes ) i Caption boks og klik på OK .
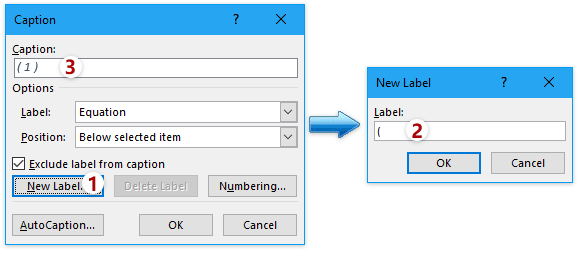
5. Nu er ligningsteksten indsat. Vælg billedtekst, tryk på Ctrl + X taster for at klippe det og indsætte det i den tredje celle i tabellen. Se skærmbillede:

6. Placer markøren i den tredje celle i tabellen, og klik Layout > Juster center til højre for at flytte billedteksten til højre.

Bemærk: Du kan også centrere ligningen med at aktivere den anden celle og klikke Layout > Juster Center.
7. Fremhæv hele tabellen, og klik Design (Under Tabelværktøjer)> Grænser > Ingen grænse for at fjerne grænser. Se skærmbillede:

Nu vil du se ligningsteksten tilføjes og justeres til højre. Se skærmbillede:

Indsæt hurtigt en højrejusteret billedtekst ud for ligning med Kutools for Word
Metoden ovenfor er så kompliceret. Er der nogen nem måde at indsætte en højrejusteret billedtekst ud for ligning på? Ja, Kutools for Word er dit bedste valg. Når du har installeret Kutools for Word, kan du nemt indsætte en højrejusteret billedtekst ud for ligning.
1. Klik på ankeret  i nederste højre hjørne af Billedtekster gruppe på Kutools Plus fanen. Se skærmbillede:
i nederste højre hjørne af Billedtekster gruppe på Kutools Plus fanen. Se skærmbillede:

2. I Avancerede billedtekstindstillinger dialog, gå til Ligningstekst sektion, type ( i Præfiks boks, skriv ) i Suffiks boks, vælg Mellemøsten fra Lodret rulleliste, hold Højre valgt i Vandret rullelisten, og klik på OK .

Bemærk: du kan ændre præfikset og suffikset efter det, du har brug for.
3. Vælg eller aktiver den ligning, du vil tilføje en billedtekst til, og klik på Kutools Plus > indsatte > Ligningstekst. Se skærmbillede:
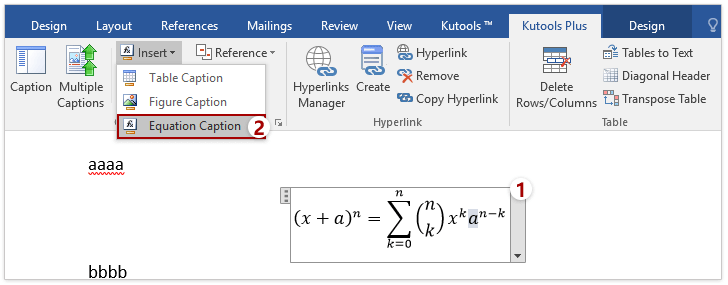
Nu vil du se, at billedteksten er tilføjet i højre kant og forblive i samme linje i ligningen. Se skærmbillede:
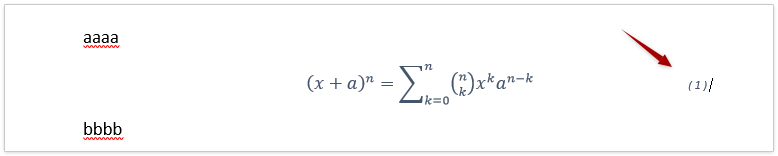
Ligningstekst funktionen kan hurtigt indsætte en billedtekst til den valgte ligning i din tilpassede forudindstillede stil. Få en gratis prøveperiode!
Batch indsæt flere højrejusterede billedtekster ved siden af ligninger i Word
Kutools til Word giver også en praktisk Flere billedtekster funktion, der kan indsætte billedtekster til flere ligninger separat i Word. Gør følgende:
1. Først og fremmest tilpasser vi billedtekststil efter behov.
(1) Klik på ankeret  i nederste højre hjørne af Billedtekster gruppe på Kutools Plus fanen
i nederste højre hjørne af Billedtekster gruppe på Kutools Plus fanen
(2) Gå til dialogboksen Avancerede billedtekstindstillinger Ligningstekst sektion, tilføj præfiks som (, tilføj suffiks som ), angiv den lodrette position som Mellemøsten, og indstil vandret position som Højre, og klik på OK knap. Se skærmbillede:

2. Klik Kutools Plus > Flere billedtekster. Se skærmbillede:

3. I dialogboksen Batch Insert Captions skal du kun kontrollere ligning valgmulighed, og klik på knappen OK knap. Se skærmbillede:

Nu tilføjer det billedtekster til alle ligninger i hele dokumentet. Hvis du tidligere har tilføjet billedtekster til nogle ligninger, overskrives disse ligningstekster automatisk.
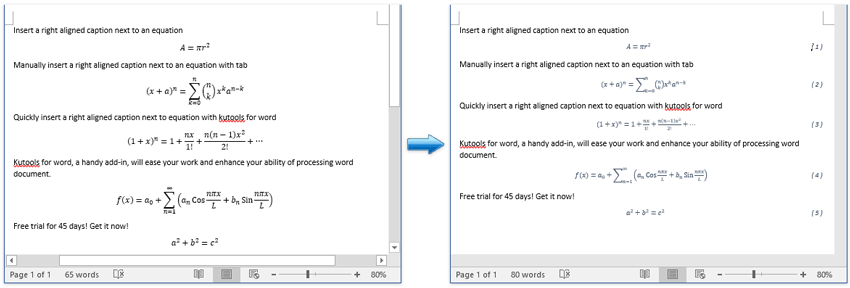
(Indsæt) Flere billedtekster funktion understøtter for at indsætte billedtekster til alle tabeller, ligninger, figurer, SmartArt og diagram i hele dokumentet med kun et klik. Få en gratis prøveperiode!
Bedste kontorproduktivitetsværktøjer
Kutools for Word - Forøg din Word-oplevelse med Over 100 Bemærkelsesværdige funktioner!
🤖 Kutools AI-assistent: Transformer din skrivning med AI - Generer indhold / Omskriv tekst / Opsummer dokumenter / Spørg for information baseret på Dokument, alt sammen i Word
📘 Dokumentbeherskelse: Opdelt sider / Flet dokumenter / Eksporter udvalg i forskellige formater (PDF/TXT/DOC/HTML...) / Batch Konverter til PDF / Eksporter sider som billeder / Udskriv flere filer på én gang...
✏ Indholdsredigering: Batch Find og erstat på tværs af flere filer / Ændr størrelse på alle billeder / Transponer tabelrækker og kolonner / Konverter tabel til tekst...
🧹 Ubesværet rengøring: Fej væk Ekstra pladser / Afsnit bryder / Alle overskrifter / Tekstbokse / Hyperlinks / For mere fjernelse af værktøjer, gå til vores Fjern gruppe...
➕ Kreative indlæg: Indsæt Tusind adskillere / Afkrydsningsfelter / Radio knapper / QR kode / Stregkode / Diagonal linjebord / Ligningstekst / Billede Caption / Tabeltekst / Flere billeder / Oplev mere i Indsæt gruppe...
???? Præcisionsvalg: Find ud af specifikke sider / tabeller / former / overskrifter / Forbedre navigation med mere Vælg funktioner...
⭐ Stjerneforbedringer: Naviger hurtigt til ethvert sted / automatisk indsæt gentagende tekst / skifte problemfrit mellem dokumentvinduer / 11 Konverteringsværktøjer...
