Hvordan viser jeg navngivne områder i Excel?
At navngive celleområder er meget nyttigt for formler, som kan hjælpe os med at forstå formler let. Nogle gange er der for mange navngivne områder i projektmapper, og vi kan muligvis ikke huske de nøjagtige navne. Her indeholder flere metoder til at se den definerede navneliste i Microsoft Excel.
- Liste med navngivne områder i dialogboksen Navneadministrator
- Liste med navngivne områder i Brug i formel-rullemenuen
- Liste med navneområder i feltet Navn
- Liste navngivne områder i Gå til dialogboksen
- Liste med navneområder i navigationsruden
 Liste med navngivne områder i dialogboksen Navneadministrator
Liste med navngivne områder i dialogboksen Navneadministrator
Normalt kan vi redigere definerede navne med Name Manager-kommandoen. Naturligvis kan vi se alle definerede navne i dialogboksen Named Manager. Efter at have klikket på Navn krybbe knappen under formler fanen viser den dialogboksen Navnekryds. Og det viser alle navngivne områder inden for det. Se skærmbillede:
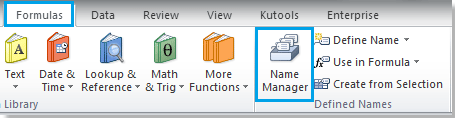 |
 |
 |
 Liste med navngivne områder med rullemenuen Brug i formel
Liste med navngivne områder med rullemenuen Brug i formel
Bortset fra Name Manager kan du også se alle definerede navngivne med Brug i formel kommando under Formula fane.
Bare klik på Brug i formel knappen viser den alle navngivne områder. Se skærmbillede:
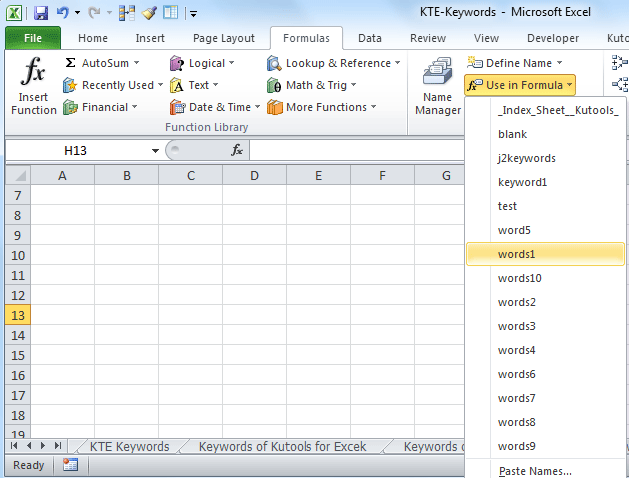
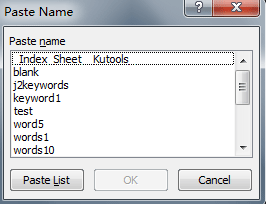
I slutningen af Brug i formelens rulleliste er det Indsæt navne kommando element. Dette punkt åbner Indsæt navn dialogboks, der også viser alle navngivne områder. Efter at have klikket på Indsæt liste knap, den indsætter listen over navngivne områder med deres cellereferencer til de aktive celler.
Bemærk: dialogboksen Indsæt navn kan også åbnes ved at trykke på F3-tasten.
 Liste med navneområder i feltet Navn
Liste med navneområder i feltet Navn
Vi kan også se de definerede navne fra Navn Box i formellinjen. Klik bare på pileknappen i Navneboks, viser den alle definerede navngivne i en rullemenu. Se skærmbillede:

 Liste navngivne områder i Gå til dialogboksen
Liste navngivne områder i Gå til dialogboksen
Ikke kun Navn krybbe kommando og brug i Formula kommando, den gå til kommando viser også alle definerede navne. Se skærmbillede

Du kan åbne gå til dialogboksen ved at klikke på Home >> Finde >> gå til; eller med at holde Ctrl , G nøgler sammen.
 Liste med navneområder i navigationsruden
Liste med navneområder i navigationsruden
Kutools til Excel er et Microsoft Excel-tilføjelsesprogram, der bringer mere end 80 praktiske Excel-værktøjer, og det kan hjælpe os med at arbejde i Microsoft Excel nemmere og mere komfortabelt.
Kutools til Excel: med mere end 300 praktiske Excel-tilføjelsesprogrammer, gratis at prøve uden begrænsning på 30 dage. Få det nu
Kutools til Excel kan indsætte Navigationsrude på venstre side af regneark svarende til det i Microsoft Word. Under navne fane viser den alle definerede navne efter alfabetisk rækkefølge.
Anvend dette værktøj ved at klikke på Kutools > Navigation. Se skærmbillede:

Klik på navnene i Navigationsruden, finder den de tilsvarende navngivne områder i den aktuelle projektmappe. Ikke kun viser alle definerede navne, the Navigationsrude viser også alle regneark, alle åbne projektmapper i den. Det navigerer os gennem de nuværende arbejdsmapper med navne og regneark og hjælper os med at skifte hurtigt mellem at åbne projektmapper. Lær mere om navigationsruden.
Relative artikler:
Liste over alle regneark i en projektmappe
Naviger mellem vinduer i projektmapper
Bedste kontorproduktivitetsværktøjer
Overlad dine Excel-færdigheder med Kutools til Excel, og oplev effektivitet som aldrig før. Kutools til Excel tilbyder over 300 avancerede funktioner for at øge produktiviteten og spare tid. Klik her for at få den funktion, du har mest brug for...

Fanen Office bringer en grænseflade til et kontor med Office, og gør dit arbejde meget lettere
- Aktiver redigering og læsning af faner i Word, Excel, PowerPoint, Publisher, Access, Visio og Project.
- Åbn og opret flere dokumenter i nye faner i det samme vindue snarere end i nye vinduer.
- Øger din produktivitet med 50 % og reducerer hundredvis af museklik for dig hver dag!

