Hvordan eksporteres / gemmes / konverteres tabeller som billeder i Word?
Når du vil konvertere eller gemme tabeller som billeder i et Word-dokument, hvilken måde vælger du at få det gjort? Her vil jeg vise to tricks til at konvertere tabeller til billeder til dig.
Eksporter tabeller som billeder med MS Paint i Word
Eksporter tabeller som billeder med Kutools til Word
Eksporter tabeller som billeder med Paint in Word
I Microsoft Word kan du bruge Microsoft Paint for at eksportere tabeller som billeder. Gør følgende:
1. Åbn Word-dokumentet, og rul ned i dokumentet, indtil tabellerne vises på skærmen.
2. Klik PrScrn (Print Screen / SysRq) på tastaturet, og det gemmer et øjebliksbillede af din skærm på udklipsholderen.
3. Klik Windows Start > Alle programmer > Windows tilbehør > Paint at åbne Microsoft Paint Ansøgning. Se skærmbillede:

4. Trykke Ctrl + V for at indsætte øjebliksbillede i lærredet, og klik derefter på Type for at vælge området for den tabel, som du vil eksportere til billedet. Se skærmbillede:
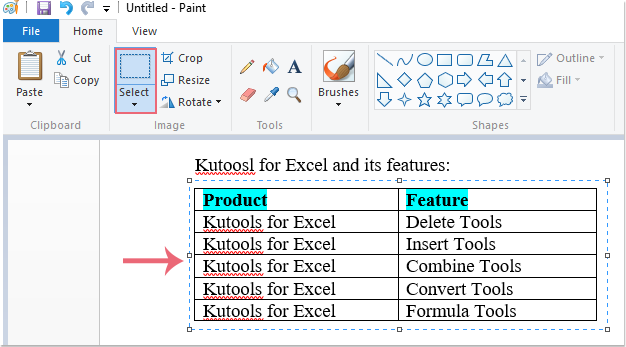
5. Højreklik derefter og vælg Crop fra kontekstmenuen, se skærmbillede:

6. Klik File (Felt) > Gem som, og vælg en af de typer, du kan lide, fra billedformaterne. Se skærmbillede:
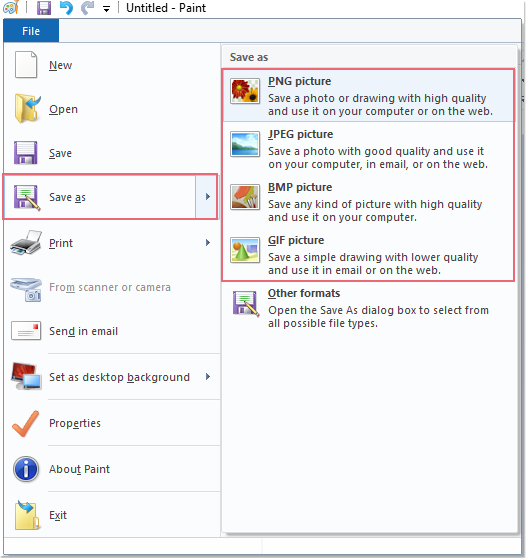
7. Vælg derefter en destinationsmappe i pop op-dialogboksen, og klik på Gem for at gemme billederne.
Bemærk: Hvis du har mange tabeller på tværs af siderne i dokumentet. Du skal gentage ovenstående handling, indtil alle tabeller er gemt som billeder.
Eksporter tabeller som billeder med Kutools til Word
Hvis du har brug for at eksportere alle tabeller som billeder på én gang fra hele dokumentet, skal den første metode være tidskrævende. I dette tilfælde kan du prøve Kutools for Word's Eksporter billede / tabel til billeder nytte.
| Kutools for Word : med mere end 100 praktiske Word-tilføjelsesprogrammer, gratis at prøve uden begrænsning på 60 dage. |
1. klik Kutools Plus > Eksport / Import > Eksporter billede / tabel til billeder. Se skærmbillede:

2. I Eksporter billede / tabel til billeder dialog, vælg tabeller fra Typer på rullelisten, og angiv derefter billedtype fra Eksporter format drop down, og klik derefter på  knappen for at vælge en mappe til at gemme tabelbillederne under Gem bibliotek afsnit. Tjek Opret indeks html mulighed, som du har brug for. Se skærmbillede:
knappen for at vælge en mappe til at gemme tabelbillederne under Gem bibliotek afsnit. Tjek Opret indeks html mulighed, som du har brug for. Se skærmbillede:

3. Klik eksport for at starte eksport, og derefter er alle tabeller i dette dokument gemt som iamges i den specifikke mappe, som du har brug for, se skærmbillede:
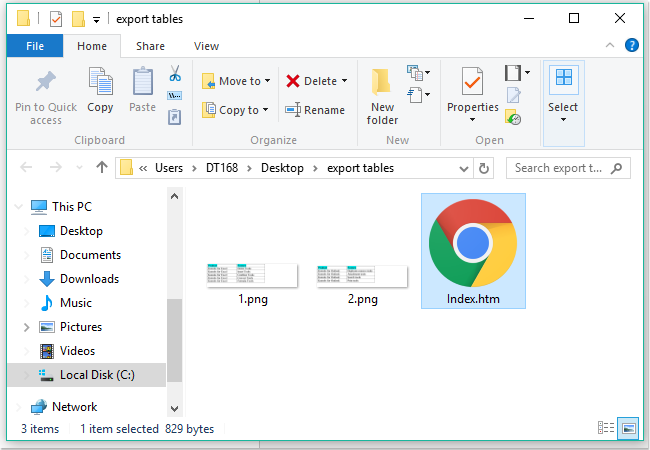
Bemærk: Dette værktøj kan ikke eksportere billeder i et valg. Klik her for at vide mere om Eksporter tabel til billeder.
Klik for at downloade Kutools til Word og gratis prøveversion nu!
Demo: Eksporter tabeller til billeder fra Word-dokument
Relative artikler:
- Gem Word-dokument som billede (png, jpeg og så videre)
- Eksport og udskriv kommentar
- Eksporter billeder
Bedste kontorproduktivitetsværktøjer
Kutools for Word - Forøg din Word-oplevelse med Over 100 Bemærkelsesværdige funktioner!
🤖 Kutools AI-assistent: Transformer din skrivning med AI - Generer indhold / Omskriv tekst / Opsummer dokumenter / Spørg for information baseret på Dokument, alt sammen i Word
📘 Dokumentbeherskelse: Opdelt sider / Flet dokumenter / Eksporter udvalg i forskellige formater (PDF/TXT/DOC/HTML...) / Batch Konverter til PDF / Eksporter sider som billeder / Udskriv flere filer på én gang...
✏ Indholdsredigering: Batch Find og erstat på tværs af flere filer / Ændr størrelse på alle billeder / Transponer tabelrækker og kolonner / Konverter tabel til tekst...
🧹 Ubesværet rengøring: Fej væk Ekstra pladser / Afsnit bryder / Alle overskrifter / Tekstbokse / Hyperlinks / For mere fjernelse af værktøjer, gå til vores Fjern gruppe...
➕ Kreative indlæg: Indsæt Tusind adskillere / Afkrydsningsfelter / Radio knapper / QR kode / Stregkode / Diagonal linjebord / Ligningstekst / Billede Caption / Tabeltekst / Flere billeder / Oplev mere i Indsæt gruppe...
???? Præcisionsvalg: Find ud af specifikke sider / tabeller / former / overskrifter / Forbedre navigation med mere Vælg funktioner...
⭐ Stjerneforbedringer: Naviger hurtigt til ethvert sted / automatisk indsæt gentagende tekst / skifte problemfrit mellem dokumentvinduer / 11 Konverteringsværktøjer...
