Hvordan gemmes Word-dokument som billede (png, jpeg og så videre)?
Gemning af Word-dokument som billede kan gøre det meget nemmere at overføre eller læse dokument.
- Gem en side med dokument som billede med skærmbillede-funktionen i Word(5 trin)
- Gem en side af dokumentet som billede med Print Screen-tasten og Paint Program(7 trin)
- Batch gemme hver side af Word-dokument som individuelt billede med Kutools til Word(3 trin)
Gem Word-dokument som et billede med
Siden Microsoft Word 2010 er skærmbillede-funktionen tilføjet under fanen Indsæt for at tage skærmbillede af åbne vinduer og indsætte i dokumentet. Og her vil jeg guide dig til at gemme en side af et Word-dokument som billede med denne funktion.
1. Åbn Word-dokumentet, vis den angivne side, du vil gemme som billede på skærmen, og skift derefter zoomniveau ved at klikke Specifikation > Én side. Se skærmbillede:

Bemærk: Hvis du har brug for at gemme flere sider som et billede, kan du klikke på Specifikation > Flere sider for at vise disse sider på skærmen sammen.
2. Klik på i Word-vinduet File (Felt) > Ny (trykke Ctrl + N nøgler) for at oprette et nyt dokument.
3. Klik på i det nye dokument indsatte > screenshot, og vælg derefter skærmbillede af det dokument, du vil gemme som billede fra rullelisten. Se skærmbillede:

Bemærk: Du kan også klikke på indsatte > screenshot > Screen Clipping, og tegn det omfang, du vil gemme som billede.
Nu indsættes skærmbilledet af det angivne dokument i det nye dokument.
4. Højreklik på det indsatte skærmbillede, og vælg Gem som billede fra genvejsmenuen. Se skærmbillede:

5. I pop op-fil-dialogboksen (1) åbn destinationsmappen, hvor du gemmer billedet, (2) navngiv billedet i Filnavn boks, (3) angiv billedtypen fra Filtype rulleliste og endelig (4) Klik på Gem knap. Se skærmbillede:

Indtil videre er den angivne side i bestemte Word-dokumenter allerede gemt som et billede.
Bemærk: Denne metode fungerer ikke i Word 2007 eller tidligere version, fordi de ikke understøtter Screenshot-funktionen.
Gem hurtigt hver side i bestemte Word-dokumenter som separat billede i Word
Fantastisk batch gemme hver side i det angivne Word-dokument som individuelt billede med kun flere klik! Kutools for Word udgav denne magi Eksporter Doc som billeder funktion, som sparer tid og gør dit arbejde meget nemmere med at gemme Word-dokumenter som billeder!
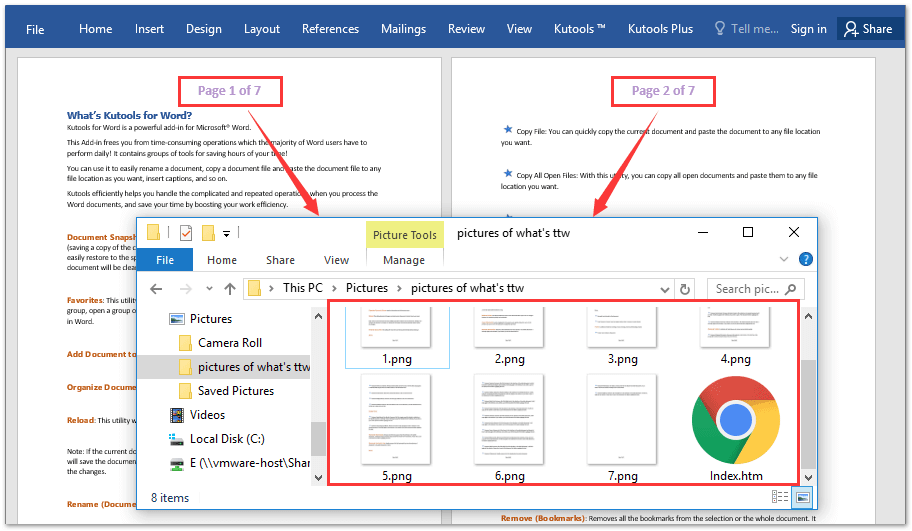
Gem en side af dokumentet som billede med Print Screen-tasten og Paint Program
Denne metode fører dig gennem at tage skærmbilledet af en side i et bestemt Word-dokument og gemme skærmbilledet som billede af Paint Program.
1. Åbn det bestemte dokument i Word, vis den angivne side, du vil gemme som billede på skærmen, og skift derefter zoomniveau ved at klikke Specifikation > Én side. Se skærmbillede:

Bemærk: Hvis du har brug for at gemme flere sider som et billede, kan du klikke på Specifikation > Flere sider for at vise disse sider på skærmen sammen.
2. Tag skærmbilledet af dokumentet med tryk på Print Screen tast på tastaturet.
3. Åbn programmet Paint med en af nedenstående metoder:
(1) I Windows 7 kan du åbne malingen ved at klikke på Starten > Alle programmer > Tilbehør > Paint;
(2) I Windows 8 kan du åbne malingen ved at klikke på Søg ikon, skrive Paint i søgefeltet og derefter klikke på Paint. Se skærmbillede:

4. Trykke Ctrl + V tasterne sammen for at indsætte skærmbilledet i vinduet Maling.
5. Beskær skærmbilledet nu som følger: (1) Klik på knappen Type knap; (2) tegne det omfang, du vil gemme som billede, og derefter (3) Klik på Crop knap. Se skærmbillede:

6. Klik File (Felt) > Gem i malingsvinduet.
7. Nu i dialogboksen Gem som (1) åbn destinationsmappen, hvor du gemmer billedet, (2) navngiv billedet i Filnavn boks, (3) angiv billedtypen fra Filtype rulleliste og endelig (4) Klik på Gem knap. Se skærmbillede:

Batch gemme hver side af Word-dokument som individuelt billede med Kutools til Word
Begge ovenstående metoder kan kun gemme en eller flere sider af et bestemt Word-dokument som et billede ad gangen. Men nu med Kutools til Word Eksporter Doc som billeder funktion, kan du hurtigt gemme hver side i det angivne Word-dokument som separat billede i bulk. Gør følgende:
1. Åbn det angivne Word-dokument, hvis sider du vil gemme som billeder, og klik på Kutools Plus > Eksport / Import> Eksporter Doc som billeder. Se skærmbillede:

2. I pop op-dialogboksen Eksporter dokumenter til billeder skal du gøre som følger (skærmbillede):
(1) Klik på Gennemse knap lige til Sti i feltet, og angiv destinationsmappen til lagring af eksporterede billeder;
(2) Angiv billedtypen fra Billedtype rulleliste
(3) Vælg eksporterede billeders størrelse fra Billedstørrelse rulleliste
(4) Det er valgfrit at kontrollere Opret indeks html valgmulighed.

3. Klik på eksport i dialogboksen Eksporter dokumenter til billeder.
Og nu kommer den angivne destinationsmappe automatisk ud. Du vil se, at hver side i det angivne Word-dokument er blevet eksporteret som et individuelt billede, og en Index HTM-side til navigation også. Se skærmbillede:

Tabbed browsing og redigering af flere Word-dokumenter som Firefox, Chrome, Internet Explore 10!
Du er måske bekendt med at se flere websider i Firefox / Chrome / IE og skifte mellem dem ved let at klikke på tilsvarende faner. Her understøtter Office-fanen lignende behandling, som giver dig mulighed for at gennemse flere Word-dokumenter i et Word-vindue og nemt skifte mellem dem ved at klikke på deres faner. Klik for fuld prøve gratis prøveversion!

Relative artikler:
Gem tabeller som billeder i ord
Bedste kontorproduktivitetsværktøjer
Kutools for Word - Forøg din Word-oplevelse med Over 100 Bemærkelsesværdige funktioner!
🤖 Kutools AI-assistent: Transformer din skrivning med AI - Generer indhold / Omskriv tekst / Opsummer dokumenter / Spørg for information baseret på Dokument, alt sammen i Word
📘 Dokumentbeherskelse: Opdelt sider / Flet dokumenter / Eksporter udvalg i forskellige formater (PDF/TXT/DOC/HTML...) / Batch Konverter til PDF / Eksporter sider som billeder / Udskriv flere filer på én gang...
✏ Indholdsredigering: Batch Find og erstat på tværs af flere filer / Ændr størrelse på alle billeder / Transponer tabelrækker og kolonner / Konverter tabel til tekst...
🧹 Ubesværet rengøring: Fej væk Ekstra pladser / Afsnit bryder / Alle overskrifter / Tekstbokse / Hyperlinks / For mere fjernelse af værktøjer, gå til vores Fjern gruppe...
➕ Kreative indlæg: Indsæt Tusind adskillere / Afkrydsningsfelter / Radio knapper / QR kode / Stregkode / Diagonal linjebord / Ligningstekst / Billede Caption / Tabeltekst / Flere billeder / Oplev mere i Indsæt gruppe...
???? Præcisionsvalg: Find ud af specifikke sider / tabeller / former / overskrifter / Forbedre navigation med mere Vælg funktioner...
⭐ Stjerneforbedringer: Naviger hurtigt til ethvert sted / automatisk indsæt gentagende tekst / skifte problemfrit mellem dokumentvinduer / 11 Konverteringsværktøjer...
