Hvordan får jeg adgang til arkiverede e-mails i Outlook?
Som vi ved, flyttes ældre emner i mappen efter arkivering af en mappe i Outlook. Nogle gange skal du muligvis finde ud af ældre e-mails eller aftaler, så du skal åbne arkivmappen. I denne artikel vil jeg introducere, hvordan du let får adgang til arkiverede e-mails i Outlook.
Få adgang til arkiverede e-mails fra navigationsruden
Få adgang til arkiverede e-mails, hvis mapper ikke er i navigationsruden
Arkiver Outlook-emner på tværs af flere konti i en datafil med et fantastisk værktøj
Få adgang til arkiverede e-mails fra navigationsruden
Hvis du allerede har åbnet den arkiverede .pst-fil i Microsoft Outlook, skal du bare skifte til visningen Mail og derefter klikke for at åbne Arkiv mappe eller dens undermapper i navigationsruden. Derefter kan du se de arkiverede e-mails.

Gem hurtigt flere e-mails for at adskille tekst / pdf / csv / html-filer i Outlook:
Bulk Gem e-mails nytte af Kutools til Outlook kan hjælpe dig med hurtigt at gemme valgte e-mails som andre formatfiler separat i løs vægt.
Download den fulde funktion 60-dages gratis spor af Kutools til Outlook nu!
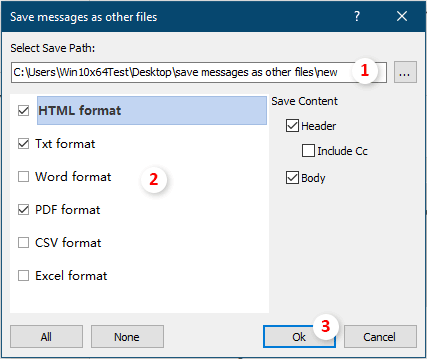
Få adgang til arkiverede e-mails, hvis mapper ikke er i navigationsruden
Hvis du ikke har åbnet den arkiverede .pst-fil i Microsoft Outlook, skal du åbne arkivmappen, før du får adgang til arkiverede e-mails.
Trin 1: Klik på File (Felt) > Åbn og eksporter > Åbn Outlook-datafil i Outlook 2013 og den nyere version.

Bemærk: I Outlook 2010 skal du klikke på File (Felt) > Åbne > Åbn Outlook-datafil, mens du i Outlook 2007 klikker på File (Felt) > Åbne > Outlook Data File.
Trin 2: Find ud af, og vælg den arkiverede .pst-fil i dialogboksen Åbn Outlook-datafil, og klik derefter på OK .

Trin 3: Skift til postvisningen, og klik for at åbne Arkiv Mappe eller dens undermapper i navigationsruden. Derefter kan du let få adgang til alle arkiverede e-mails.
Bemærk: Bortset fra arkiverede e-mails kan du hente de arkiverede kalendere, kontakter, emner, noter osv. Ved at trykke på Ctrl + 6 taster samtidigt for at vise mappelisten, og klik derefter på tilsvarende mapper under Arkiv i navigationsruden.
Arkiver Outlook-emner på tværs af flere konti i en datafil med et fantastisk værktøj
Her introducerer du et fantastisk værktøj - Flet mapper i datafil træk ved Kutools til Outlook for dig. Dette værktøj kan hjælpe med at arkivere e-mails i forskellige mapper på tværs af konti i en enkelt datafil.
Inden du anvender Kutools til Outlook, bedes du download og installer det først.
1. klik Kutools Plus > Flet mapper i datafil for at aktivere funktionen.

2. Derefter Flet flere mapper i en datafil vinduet vises, skal du klikke på Tilføj for at vælge de mapper, du vil arkivere.

Bemærk: en dialogboks åbnes samtidig for at fortælle dig, at denne funktion ikke understøtter IMAP- og Exchange-kontoen. Klik venligst OK at lukke det.
3. i Vælg mapper vindue, skal du kontrollere de mapper, du vil sikkerhedskopiere i en datafil, og klik derefter på OK for at afslutte dette trin.

4. Derefter vender det tilbage til Flet flere mapper i en datafil vindue skal du vælge en datafil eller oprette en ny datafil for at finde de valgte mapper. Hvis det er nødvendigt, skal du angive et datointerval for elementerne, holde mappestrukturen og navnet og derefter klikke på OK .

Nu er alle de mapper, du har angivet, blevet arkiveret i den nye datafil og vist i navigationsruden, du kan gå til Mapper visning for at kontrollere mapper, se skærmbillede:

Hvis du vil have en gratis prøveperiode (60 dage) af dette værktøj, klik for at downloade det, og gå derefter til at anvende handlingen i henhold til ovenstående trin.
Relaterede artikler
Få alle vedhæftede filer fra arkiverede e-mails i Outlook
Det er nemt at gemme en eller flere vedhæftede filer i en e-mail i Outlook. Men ved du, hvordan du gemmer vedhæftede filer i en arkiveret e-mail? Og hvad nu hvis du gemmer alle vedhæftede filer i flere / alle arkiverede e-mails? Prøv løsninger i denne artikel.
Søg i arkivmapper i Outlook
Som standard søger e-mails i Outlook i den aktuelle mappe, du finder, du kan også skifte til at søge i alle e-mail-mapper i Outlook manuelt eller automatisk. Men hvis arkivmappen ikke vises i navigationsruden, fungerer søgningen ikke efter den, så du kan ikke søge e-mails i arkivmapperne. Med denne vejledning lærer du, hvordan du viser arkivmappen i navigationsruden og derefter søger e-mails i den.
Skift placeringen af arkivfilen (.pst) i Outlook
Som du ved, kan du arkivere e-mails, aftaler eller opgaver til arkivfilen manuelt eller automatisk i Outlook. Ved du dog, hvor arkivfilen er gemt, og hvordan kan du ændre arkivfilens placering i Outlook? Løsningerne i denne artikel hjælper dig med at få det nemt.
Annuller eller deaktiver automatisk arkiv i Outlook
Efter aktivering af automatisk arkiveringsfunktion i din Outlook vises en automatisk arkivdialogboks til tiden for at minde dig om arkivering af elementerne. Hvis du ikke længere vil arkivere for Outlook-emner, kan du slå Outlook-arkivfunktionen fra. Denne vejledning viser dig, hvordan du manuelt annullerer eller slukker for den automatiske arkiveringsfunktion i Outlook.
Flet flere arkiv-pst-filer i Outlook
For eksempel skifter du til en ny computer og tilføjer dine e-mail-konti til Microsoft Outlook med en ny Outlook-datafil, men nu vil du flette den gamle Outlook-datafil (.pst-fil) med den nye, hvordan man finder ud af det ? I denne artikel lærer du, hvordan du fletter flere .pst-filer til Microsoft Outlook.
Bedste kontorproduktivitetsværktøjer
Kutools til Outlook - Over 100 kraftfulde funktioner til at superlade din Outlook
🤖 AI Mail Assistant: Øjeblikkelige pro-e-mails med AI-magi – et klik for geniale svar, perfekt tone, flersproget beherskelse. Forvandl e-mailing ubesværet! ...
📧 Email Automation: Ikke til stede (tilgængelig til POP og IMAP) / Planlæg Send e-mails / Auto CC/BCC efter regler ved afsendelse af e-mail / Automatisk videresendelse (avancerede regler) / Tilføj automatisk hilsen / Opdel automatisk e-mails med flere modtagere i individuelle meddelelser ...
📨 Email Management: Genkald nemt e-mails / Bloker svindel-e-mails af emner og andre / Slet duplikerede e-mails / Avanceret søgning / Konsolider mapper ...
📁 Vedhæftede filer Pro: Batch Gem / Batch adskilles / Batch komprimere / Automatisk gem / Automatisk afmontering / Automatisk komprimering ...
🌟 Interface Magic: 😊 Flere smukke og seje emojis / Boost din Outlook-produktivitet med fanebaserede visninger / Minimer Outlook i stedet for at lukke ...
👍 Wonders med et enkelt klik: Besvar alle med indgående vedhæftede filer / Anti-phishing e-mails / 🕘Vis afsenderens tidszone ...
👩🏼🤝👩🏻 Kontakter og kalender: Batch Tilføj kontakter fra udvalgte e-mails / Opdel en kontaktgruppe til individuelle grupper / Fjern fødselsdagspåmindelser ...
Over 100 Features Afvent din udforskning! Klik her for at finde mere.

