Brug af levende emojis i Outlook: nemt at indsætte, tilføje og administrere
Kutools til Outlook
I nutidens digitale kommunikation, især i forretningsbreve og daglige e-mail-interaktioner, kan brugen af emojis gøre indhold mere tiltalende og indgyde varme i kedelige tekst-e-mails. Selvom Windows har forbedret sin emoji-funktionalitet, er der fortsat begrænsninger, såsom forenklede designs og manglende evne til at oprette brugerdefinerede emojis. Kutools til Outlook's Emoji-rude udfylder disse huller og tilbyder en masse levende emojis (inklusive 3D-emojis) og GIF'er. Med blot et klik kan du indsætte alle emojis i e-mailens brødtekst. Derudover kan du nemt tilføje personlige emojis til fremtidig brug og administrere dem efter behov.
- Kutools Emoji Rude VS Microsoft Outlook Emoji Rude
- Indsæt nemt levende emojis i Outlook
- Indsæt hurtigt levende emojis uden at åbne Kutools Emoji-ruden
- Tilføj nemt personlige emoji-billeder i Outlook
- Administrer personlige emoji-billeder i Outlook
Kutools Emoji Rude VS Microsoft Outlook Emoji Rude
🖥️ Systemkompatibilitet:
Den indbyggede Emoji-rude i Outlook er kun tilgængelig på Windows 10 og Windows 11. Det betyder, at brugere på andre versioner af Windows-operativsystemet, såsom Windows 8 eller tidligere, ikke vil kunne bruge denne funktion og skal se efter alternative løsninger. Emoji-ruden i Kutools til Outlook er på den anden side kompatibel med alle Windows-systemer.
😊 En bred vifte af emojis:
Kutools tilbyder et bredere udvalg af emojis end standardvalget i Outlook, inklusive unikke og forskellige emojis, der ikke findes i Outlook. Dette giver brugerne mulighed for at udtrykke en bredere vifte af følelser i deres e-mails. Desuden giver det smukke emojis på Windows 10 svarende til dem på Windows 11, hvilket forbedrer den visuelle oplevelse.
🗂️ Funktionalitet:
Kutools for Outlook's Emoji-rude tilbyder forbedret funktionalitet, herunder kategorisering, tilføjelse og sletning af brugerdefinerede emojis, hvilket beriger brugeroplevelsen. Hvad mere er, kan brugere samle en samling af deres mest brugte eller foretrukne emoji-billeder i personlige kategorier.
🚀 Brugervenlighed:
Emoji-ruden i Kutools er designet som en rude, der forbliver synlig i postvinduet, hvilket eliminerer behovet for gentagne gange at bringe ruden frem, hver gang det er nødvendigt. Dette giver en mere intuitiv grænseflade til at gennemse og vælge emojis, hvilket gør processen hurtigere og mere bekvem.
💫 Ekstra funktioner:
Kutools forbedrer e-mail-interaktivitet og nydelse ved at tilbyde Emoji GIF'er samt et flydende emoji-panel, der letter den hurtige indsættelse af emojis uden at kræve, at Kutools-ruden skal åbnes. 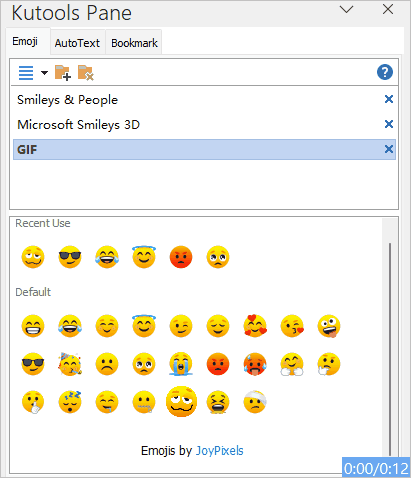
Indsæt nemt emojis i Outlook
For at indsætte emojis i e-mailens brødtekst skal du gøre som følger.
Trin 1. Opret et meddelelsesvindue
- Klik Home > ny email at åbne et nyt Besked vindue;
- Eller vælg en e-mail, klik Home > Svar or Videresend at åbne en RE: or FW: besked vindue.
Trin 2. Aktiver Kutools Emoji-ruden
Klik på i vinduet til at skrive besked Kutools > Brød at åbne Kutools-rude. Se skærmbillede: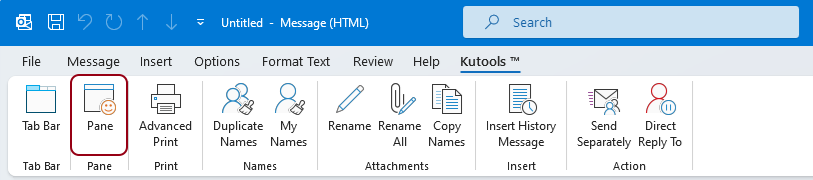
Trin 3. Indsæt Emoji i e-mailens brødtekst
I komponeringen Besked vinduet, den Emoji-rude vises i højre side. Klik på e-mailens brødtekst, og du kan begynde at indsætte emojis som følger.
- Klik for at åbne en bestemt kategori.
Tip: Der er tre standardkategorier i Emoji-rude, hver med en anden emoji-stil.
- Hvis du klikker på en emoji i emoji-listen, indsættes den straks i e-mail-teksten, hvor markøren er placeret.

- Emojis inden for standardkategorierne kan ikke redigeres eller fjernes individuelt; i stedet kan hele kategorien fjernes. For at fjerne en kategori skal du vælge den og derefter klikke på Luk Knappen eller Slet kategori knap. I pop op Kutools til Outlook dialogboksen, skal du klikke på knappen OK .

- Hvis du har slettet standardkategorierne og ønsker at gendanne dem, skal du.
- Klik på rullelisten
 for at udvide menuen, og vælg derefter Gendan standardemoji.
for at udvide menuen, og vælg derefter Gendan standardemoji. - I åbningen Standard Kategori dialogboksen, marker afkrydsningsfelterne for de standardkategorier, du ønsker at gendanne, og klik derefter OK.

- Klik på rullelisten
- Hvis standardlisten mangler den emoji, du har brug for, kan du manuelt tilføje de emojis, du ønsker, i Emoji-ruden. Se det fjerde afsnit for detaljer.
Indsæt hurtigt levende emojis uden at åbne Kutools Emoji-ruden
Desuden har vi implementeret en funktion, der giver mulighed for hurtig indsættelse af emojis direkte i dine beskeder, og omgå behovet for at åbne Emoji-ruden og dermed strømline processen med at tilføje et strejf af personlighed til din kommunikation uden besvær.
Når du opretter, besvarer eller videresender e-mails i et meddelelsesvindue, kan du se, at to emojis vises øverst i meddelelsesoverskriften. Det ene er emoji-panelet, der følger med Windows, og det andet er emoji-panelet fra Kutools. Du kan vælge de emojis, du ønsker at bruge, alt efter dit behov. Se skærmbillede: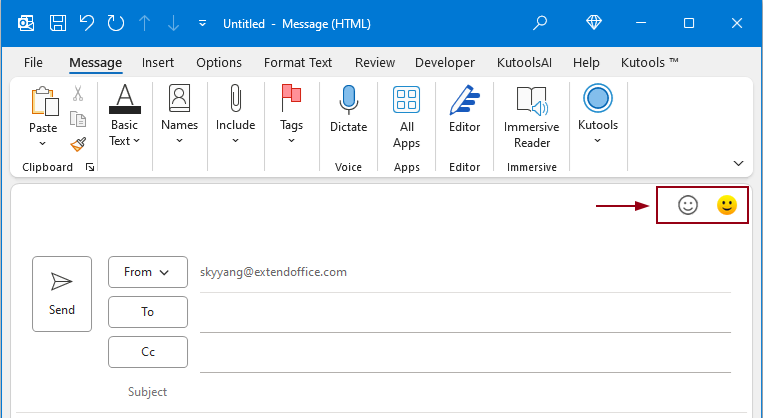
- Klik på det første emoji-ikon for at åbne Windows Emoji-panel, se skærmbillede:

- Klik på det andet emoji-ikon for at åbne Kutools Emoji-vindue, se skærmbillede:
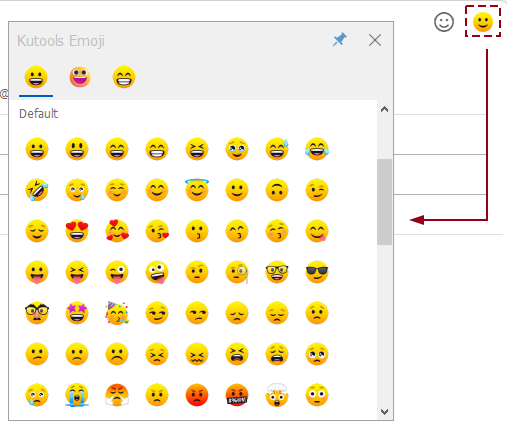
- Desuden kan emoji-panelet fra Kutools fastgøres, hvilket giver brugerne mulighed for at indsætte emojis, mens de redigerer indholdet af en e-mail uden at skulle åbne emoji-panelet hver gang. (Klik på
 ikon for at fastgøre vinduet)
ikon for at fastgøre vinduet)
- Disse hurtige emoji-ikoner vises som standard, hvis du vil deaktivere denne funktion, skal du klikke Kutools > Indstillinger. I Indstillinger under dialogboksen show Fanen, fjern markeringen Aktiver Emoji Floating Window mulighed, se skærmbillede:
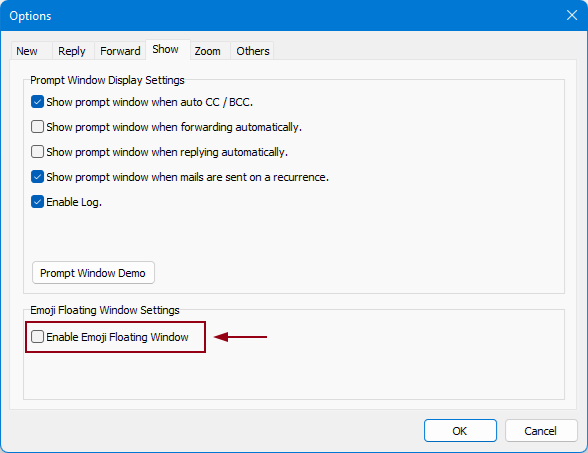
Tilføj nemt personlige emoji-billeder i Outlook
Hvis du støder på nyttige emojis i e-mails eller har en samling af emojis, du ofte bruger, kan Emoji-ruden i Kutools til Outlook hjælpe dig med at gemme dem til fremtidig brug.
Tilføj manuelt emoji-billeder i en indgående e-mail til Emoji-ruden
Hvis du finder nogle emojis i de e-mails, du har modtaget, som er nyttige for dig og gerne vil gemme til fremtidig brug, kan du gøre som følger.
Trin 1. Opret din egen emoji-kategori
I Emoji-ruden skal du:
- Klik på knappen Tilføj kategori .
- I Ny kategori dialogboksen, skriv navnet på kategorien og klik OK.
En ny kategori (i dette tilfælde er den 'personlige' kategori) er nu oprettet.

Trin 2. Åbn en e-mail, der indeholder de emojis, du skal gemme til fremtidig brug
Dobbeltklik på postlisten for at åbne en e-mail, der indeholder de emojis, du vil gemme til fremtidig brug.
Trin 3. Tilføj emoji-billeder til Emoji-ruden
- I e-mailens brødtekst skal du vælge den emoji, du vil gemme.
- Klik på knappen Føj til Emoji-bibliotek .
 i den nye kategori.
i den nye kategori. - I åbningen Tilføj emoji i dialogboksen, skriv et navn i Navn tekstboks, vælg den kategori, du oprettede i trin 1, og klik derefter på Tilføj knap. Se skærmbillede:

Resultat
Det valgte emoji-billede er nu blevet tilføjet til den nye kategori, du har angivet. Hvis det tilføjede emoji-billede er i gif-format, vil du se det animeret, når du holder markøren over det.

Importer en gruppe emoji-billeder til Emoji-ruden
Hvis du har samlet et sæt emoji-billeder, kan du nemt importere dem til Emoji-ruden til fremtidig brug. Gør venligst som følger.
Trin 1. Opret en emoji-kategori til at gemme disse emoji-billeder
I Emoji-ruden skal du:
- Klik på knappen Tilføj kategori .
- I Ny kategori dialogboksen, skriv navnet på kategorien og klik OK.
En ny kategori (i dette tilfælde er kategorien 'GIF-samling') er nu oprettet.

Trin 2. Importer emoji-billederne
- Klik på rullelisten i Emoji-ruden
 for at udvide menuen.
for at udvide menuen. - Type Importer emoji fra menuen.

- I Import Emoji dialogboks, skal du konfigurere som følger.
3.1) Klik på
 knappen, vil du derefter se to muligheder:
knappen, vil du derefter se to muligheder:- File (Felt): Hvis du vælger denne mulighed, åbnes en Åbne dialogboks, så du kan vælge individuelle emoji-billeder ved at holde nede Ctrl or Flytte nøgle.
- Folder: Vælg denne mulighed, hvis du har alle dine emoji-billeder i én mappe og ønsker at importere dem alle på én gang. Det vil åbne Gennemse for mappe dialog, hvor du kan vælge den nødvendige mappe.
3.2) Angiv den kategori, som du vil placere de importerede emoji-billeder i.3.3) Klik på OK . 3.4) A Kutools til Outlook dialogboksen vil dukke op og advare dig om håndteringen af emojis med samme navn. Vælg den mulighed, du har brug for.
3.4) A Kutools til Outlook dialogboksen vil dukke op og advare dig om håndteringen af emojis med samme navn. Vælg den mulighed, du har brug for.
Resultat
Nu importeres alle emoji-billeder i den valgte mappe til den angivne kategori, du har oprettet, som vist på skærmbilledet nedenfor.

Administrer personlige emoji-billeder i Outlook
Når du har tilføjet dine egne personlige emoji-billeder, kan du nemt administrere dem efter behov. Gør venligst som følger.
1. I Emoji-ruden, gå ind i den emoji-kategori, du har oprettet, klik på Redigere .

Alle emoji-billeder i den valgte kategori er nu i redigeringstilstand.
2. Vælg et emoji-billede, så kan du:
- Slette
 : Hvis du klikker på denne knap, slettes de aktuelt valgte emojis.
: Hvis du klikker på denne knap, slettes de aktuelt valgte emojis. - Flyt til fronten
 : Ved at klikke på denne knap flyttes den aktuelt valgte emoji til forsiden af alle emoji-billeder.
: Ved at klikke på denne knap flyttes den aktuelt valgte emoji til forsiden af alle emoji-billeder. - Flyt op
 : Ved at klikke på denne knap flyttes den aktuelt valgte emoji op.
: Ved at klikke på denne knap flyttes den aktuelt valgte emoji op. - Flyt ned
 : Ved at klikke på denne knap flyttes den aktuelt valgte emoji ned.
: Ved at klikke på denne knap flyttes den aktuelt valgte emoji ned. - Bevæg dig til venstre
 : Ved at klikke på denne knap flyttes den aktuelt valgte emoji til venstre side.
: Ved at klikke på denne knap flyttes den aktuelt valgte emoji til venstre side. - Flyt til højre
 : Ved at klikke på denne knap flyttes den aktuelt valgte emoji til højre side.
: Ved at klikke på denne knap flyttes den aktuelt valgte emoji til højre side.

3. Når du er færdig med administrationen, skal du klikke på knappen Udført.

- Du har lov til at slette flere udvalgte emoji-billeder ad gangen i en personlig oprettet kategori.
- Men hvis du har valgt flere emoji-billeder, vil flytteknapperne være nedtonede og ubrugelige.

- Du kan omdøbe en tilføjet kategori ved at vælge den og klikke på Omdøb kategori knap. I Omdøb kategori dialogboksen, indtast et nyt navn og klik på OK .

- For at slette en kategori (inklusive standardkategorien), skal du vælge den og derefter klikke på Luk eller Slet kategori knap. I pop op Kutools til Outlook dialogboksen, skal du klikke på knappen OK .

- Følg disse trin for at sikkerhedskopiere en bestemt emoji-kategori:
Klik på rullelisten
 for at udvide menuen, og klik derefter på Eksporter emoji.I Eksporter emoji dialogboksen, skal du klikke på knappen
for at udvide menuen, og klik derefter på Eksporter emoji.I Eksporter emoji dialogboksen, skal du klikke på knappen knappen for at vælge en destinationsmappe i Eksporter sti sektionen, og vælg derefter den ønskede kategori fra Eksport kategori drop-down liste, til sidst, og OK.
knappen for at vælge en destinationsmappe i Eksporter sti sektionen, og vælg derefter den ønskede kategori fra Eksport kategori drop-down liste, til sidst, og OK.
- Hvis du har slettet standardkategorierne og ønsker at gendanne dem, skal du.
Klik på rullelisten
 for at udvide menuen, og vælg derefter Gendan standardemoji.I åbningen Standard Kategori dialogboksen, marker afkrydsningsfelterne for de standardkategorier, du ønsker at gendanne, og klik derefter OK.
for at udvide menuen, og vælg derefter Gendan standardemoji.I åbningen Standard Kategori dialogboksen, marker afkrydsningsfelterne for de standardkategorier, du ønsker at gendanne, og klik derefter OK.
Bedste kontorproduktivitetsværktøjer
Kutools til Outlook - Over 100 kraftfulde funktioner til at superlade din Outlook
🤖 AI Mail Assistant: Øjeblikkelige pro-e-mails med AI-magi – et klik for geniale svar, perfekt tone, flersproget beherskelse. Forvandl e-mailing ubesværet! ...
📧 Email Automation: Ikke til stede (tilgængelig til POP og IMAP) / Planlæg Send e-mails / Auto CC/BCC efter regler ved afsendelse af e-mail / Automatisk videresendelse (avancerede regler) / Tilføj automatisk hilsen / Opdel automatisk e-mails med flere modtagere i individuelle meddelelser ...
📨 Email Management: Genkald nemt e-mails / Bloker svindel-e-mails af emner og andre / Slet duplikerede e-mails / Avanceret søgning / Konsolider mapper ...
📁 Vedhæftede filer Pro: Batch Gem / Batch adskilles / Batch komprimere / Automatisk gem / Automatisk afmontering / Automatisk komprimering ...
🌟 Interface Magic: 😊 Flere smukke og seje emojis / Boost din Outlook-produktivitet med fanebaserede visninger / Minimer Outlook i stedet for at lukke ...
👍 Wonders med et enkelt klik: Besvar alle med indgående vedhæftede filer / Anti-phishing e-mails / 🕘Vis afsenderens tidszone ...
👩🏼🤝👩🏻 Kontakter og kalender: Batch Tilføj kontakter fra udvalgte e-mails / Opdel en kontaktgruppe til individuelle grupper / Fjern fødselsdagspåmindelser ...
Over 100 Features Afvent din udforskning! Klik her for at finde mere.

