Revolutionér Outlook-oplevelsen: Alt-i-én fane til e-mails, kalendere, opgaver og mere
Kutools til Outlook
Fanebladsgrænseflader er blevet en fast bestanddel i moderne applikationsdesign, hvilket letter problemfri navigation mellem flere opgaver eller projekter. I forbindelse med Microsoft Outlook er effektiv opgavestyring og hurtig skift vigtig. For at imødekomme dette behov, Kutools til Outlook tilvejebringer en Fanebjælke funktion. Denne funktion afspejler den brugervenlighed, der findes i browsere som Google Chrome, og konsoliderer e-mails, kalendere, opgaver og mere i et enkelt fanevindue, hvilket undgår behovet for at jonglere med flere åbne vinduer. Se demoen herunder:

- Vis alle åbne vinduer på én fane, og skift nemt mellem dem
- Opret nye elementer (e-mail, aftale, opgave osv.) fra fanen
- Luk de specifikke eller alle vinduer
- Deaktiver fanelinjen
- Andre operationer
Efter download og installation af Kutools til Outlook, når du starter Outlook-applikationen næste gang, vises en ny fane under båndet, se skærmbillede:

Vis alle åbne vinduer på én fane, og skift nemt mellem dem
Når du åbner eller opretter emner (såsom e-mails, opgaver, møder, aftaler...) i Outlook, vil alle de åbnede vinduer blive vist i en enkelt fane, og hovedvinduet er fast i venstre side, du kan skifte mellem varer frit og hurtigt. Se demoen herunder:

 knappen i højre side af bjælken, og klik derefter på elementet for at åbne det, se skærmbillede:
knappen i højre side af bjælken, og klik derefter på elementet for at åbne det, se skærmbillede: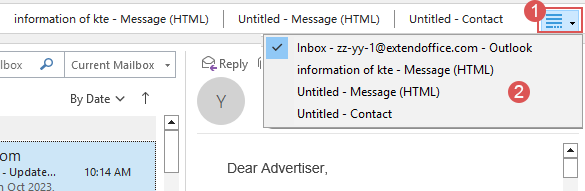
Opret nye elementer (e-mail, aftale, opgave osv.) fra fanen
Du kan oprette ny e-mail, aftale, opgave og mere direkte fra fanelinjen. Du skal blot klikke på  knappen på venstre side af fanelinjen, og vælg derefter det element, du vil oprette, se skærmbillede:
knappen på venstre side af fanelinjen, og vælg derefter det element, du vil oprette, se skærmbillede: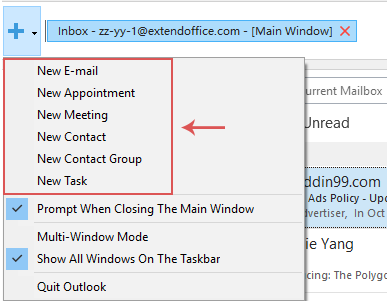
- For at oprette et nyt Outlook-element kan du også højreklikke på det tomme felt på linjen og vælge det element, du har brug for, fra kontekstmenuen. Se skærmbillede:
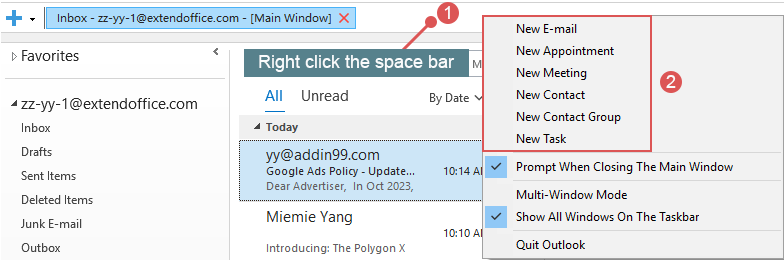
- Du kan hurtigt oprette en ny e-mail ved at dobbeltklikke på det tomme felt på bjælken.
Luk de specifikke eller alle vinduer
Luk et vindue:
Hvis du vil lukke et bestemt vindue, skal du klikke for at aktivere fanen og derefter klikke × ikon, se skærmbillede:

Luk bestemte eller alle vinduer:
Højreklik på en hvilken som helst fane på fanelinjen, vælg den mulighed, du har brug for, i den åbne menu:
- Luk vinduet: Luk det aktuelle vindue;
- Luk det højre vindue: Luk alle højre vinduer på den aktuelle fane;
- Luk det venstre vindue (undtagen hovedvinduet): Luk alle venstre vinduer på den aktuelle fane undtagen hovedvinduet;
- Luk alle vinduer (undtagen hovedvinduet): Luk alle åbne vinduer undtagen hovedvinduet.

Deaktiver fanelinjen
Hvis du vil deaktivere denne fanelinje, skal du klikke på fanen under hovedvinduet Kutools > Fanebjælke for at deaktivere denne funktion. Se skærmbillede:

Efter deaktivering af denne funktion vil alle åbne vinduer blive vist som separate vinduer, som det er sædvanligt.
Andre operationer
For at forbedre brugeroplevelsen med fanelinjen i Kutools til Outlook er der yderligere tilgængelige operationer. Disse er designet til at sikre, at du kan bruge fanebjælken både bekvemt og effektivt.
Spørg, når hovedvinduet lukkes:
- Hvis du ikke markerer denne indstilling, vil Outlook lukke og afslutte på én gang, når du klikker for at lukke hovedvinduet.
- Hvis du markerer denne indstilling, vil en promptboks vises, når du klikker for at lukke hovedvinduet. Hvis du ønsker at afslutte Outlook, skal du vælge Ja. Hvis ikke, vælg Ingen. Se skærmbillede:
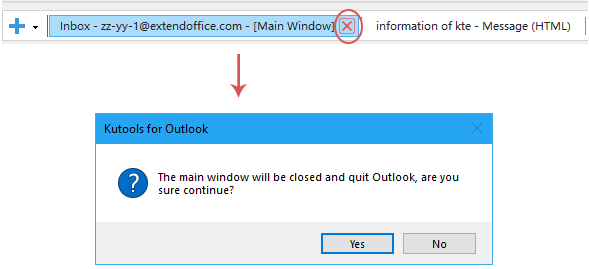
- Hvis denne indstilling ikke er valgt, samles alle åbne vinduer til et enkelt vindue;
- Hvis denne mulighed er valgt, vises hvert åbent vindue som et separat individuelt vindue.

Vis alle vinduer på proceslinjen:
- Når denne indstilling ikke er valgt, bliver alle åbne vinduer på proceslinjen slået sammen til et konsolideret vindue;

- Når denne indstilling er valgt, vises hvert åbent vindue på proceslinjen som sit eget individuelle vindue.

Afslut Outlook: Hvis du klikker på denne mulighed, lukkes Outlook og afsluttes med det samme.
Bedste kontorproduktivitetsværktøjer
Kutools til Outlook - Over 100 kraftfulde funktioner til at superlade din Outlook
🤖 AI Mail Assistant: Øjeblikkelige pro-e-mails med AI-magi – et klik for geniale svar, perfekt tone, flersproget beherskelse. Forvandl e-mailing ubesværet! ...
📧 Email Automation: Ikke til stede (tilgængelig til POP og IMAP) / Planlæg Send e-mails / Auto CC/BCC efter regler ved afsendelse af e-mail / Automatisk videresendelse (avancerede regler) / Tilføj automatisk hilsen / Opdel automatisk e-mails med flere modtagere i individuelle meddelelser ...
📨 Email Management: Genkald nemt e-mails / Bloker svindel-e-mails af emner og andre / Slet duplikerede e-mails / Avanceret søgning / Konsolider mapper ...
📁 Vedhæftede filer Pro: Batch Gem / Batch adskilles / Batch komprimere / Automatisk gem / Automatisk afmontering / Automatisk komprimering ...
🌟 Interface Magic: 😊 Flere smukke og seje emojis / Boost din Outlook-produktivitet med fanebaserede visninger / Minimer Outlook i stedet for at lukke ...
👍 Wonders med et enkelt klik: Besvar alle med indgående vedhæftede filer / Anti-phishing e-mails / 🕘Vis afsenderens tidszone ...
👩🏼🤝👩🏻 Kontakter og kalender: Batch Tilføj kontakter fra udvalgte e-mails / Opdel en kontaktgruppe til individuelle grupper / Fjern fødselsdagspåmindelser ...
Over 100 Features Afvent din udforskning! Klik her for at finde mere.


