Hvordan eksporteres Outlook-e-mailteksttekst til Excel-regneark?
Hvis du vil eksportere den valgte e-mailtekst fra Outlook til Excel-regneark, kan metoden i denne artikel hjælpe dig.
Eksporter Outlook-e-mailteksttekst til Excel-regneark med VBA-kode
Eksporter Outlook-e-mailteksttekst til Excel-regneark med VBA-kode<
Kør nedenstående VBA-kode for at eksportere den valgte brødtekst i en Outlook-e-mail til Excel.
1. Åbn e-mailen, vælg den e-mail-brødtekst, du vil eksportere til Excel-regneark, og tryk derefter på andre + F11 nøgler til at åbne Microsoft Visual Basic til applikationer vindue.
2. i Microsoft Visual Basic til applikationer vindue, skal du klikke på indsatte > Moduler. Og kopier derefter under VBA-koden i kodevinduet.
VBA-kode: Eksporter Outlook-e-mail-brødtekst til Excel-regneark
Sub ExportToExcel()
Dim xExcel As Excel.Application
Dim xWb As Workbook
Dim xWs As Worksheet
Dim xInspector As Inspector
Dim xItem As Object
Dim xMailItem As MailItem
Dim xDoc As Document
Dim xShell As Object
Dim xFilePath As String
On Error Resume Next
Set xShell = CreateObject("Shell.Application")
Set xFolder = xShell.BrowseForFolder(0, "Select a Folder:", 0, 0)
If TypeName(xFolder) = "Nothing" Then Exit Sub
Set xFolderItem = xFolder.Self
xFilePath = xFolderItem.Path & "\"
Set xItem = Outlook.Application.ActiveExplorer.Selection.item(1)
If xItem.Class <> olMail Then Exit Sub
Set xMailItem = xItem
Set xInspector = xMailItem.GetInspector
Set xDoc = xInspector.WordEditor
xDoc.Application.Selection.Range.Copy
xInspector.Close olDiscard
Set xExcel = New Excel.Application
Set xWb = xExcel.Workbooks.Add
Set xWs = xWb.Sheets.item(1)
xExcel.Visible = False
xWs.Activate
xWs.Paste
xWs.SaveAs xFilePath & "Email body.xlsx"
xWb.Close True
xExcel.Quit
Set xWs = Nothing
Set xWb = Nothing
Set xExcel = Nothing
End SubBemærk: I koden, “E-mail body.xlsx”Er navnet på projektmappen, du opretter med den valgte e-mailtekst. Du kan ændre det ud fra dit behov.
3. klik Værktøjer > Referencer. Kontroller derefter begge Microsoft Excel-objektbibliotek , Microsoft Word-objektbibliotek kasser i Referencer - Projekt dialog boks. Se skærmbillede:
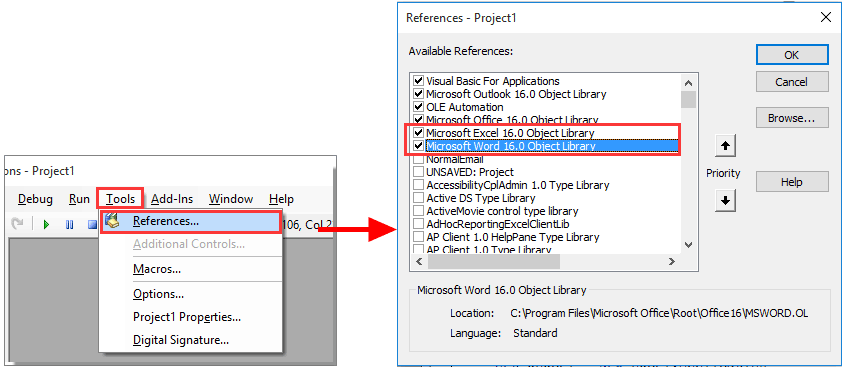
4. Derefter a Gennemse for mappe dialogboksen dukker op, skal du vælge en mappe for at gemme projektmappen og klikke på OK .
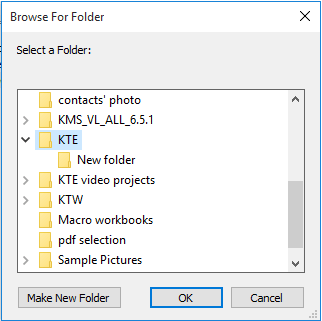
Nu en projektmappe med navnet “e-mail krop”Oprettes og gemmes i en specificeret mappe. Åbn projektmappen, du kan se den valgte e-mailtekst eksporteres til Ark 1 i projektmappen.
Bedste kontorproduktivitetsværktøjer
Kutools til Outlook - Over 100 kraftfulde funktioner til at superlade din Outlook
🤖 AI Mail Assistant: Øjeblikkelige pro-e-mails med AI-magi – et klik for geniale svar, perfekt tone, flersproget beherskelse. Forvandl e-mailing ubesværet! ...
📧 Email Automation: Ikke til stede (tilgængelig til POP og IMAP) / Planlæg Send e-mails / Auto CC/BCC efter regler ved afsendelse af e-mail / Automatisk videresendelse (avancerede regler) / Tilføj automatisk hilsen / Opdel automatisk e-mails med flere modtagere i individuelle meddelelser ...
📨 Email Management: Genkald nemt e-mails / Bloker svindel-e-mails af emner og andre / Slet duplikerede e-mails / Avanceret søgning / Konsolider mapper ...
📁 Vedhæftede filer Pro: Batch Gem / Batch adskilles / Batch komprimere / Automatisk gem / Automatisk afmontering / Automatisk komprimering ...
🌟 Interface Magic: 😊 Flere smukke og seje emojis / Boost din Outlook-produktivitet med fanebaserede visninger / Minimer Outlook i stedet for at lukke ...
👍 Wonders med et enkelt klik: Besvar alle med indgående vedhæftede filer / Anti-phishing e-mails / 🕘Vis afsenderens tidszone ...
👩🏼🤝👩🏻 Kontakter og kalender: Batch Tilføj kontakter fra udvalgte e-mails / Opdel en kontaktgruppe til individuelle grupper / Fjern fødselsdagspåmindelser ...
Over 100 Features Afvent din udforskning! Klik her for at finde mere.

