Hvordan ændres skriftstørrelsen på den markerede meddelelse i e-mail-listen?
Når du arbejder med Outlook for at sende og modtage e-mails, kan du markere nogle vigtige meddelelser, men disse markerede e-mail-beskeder skiller sig ikke godt ud til at minde dig om at se eller svare på dem. I dette tilfælde kan du ændre skrifttypen og størrelsen på de markerede meddelelser for at gøre dem mere intuitive. Denne artikel introducerer en nem metode til dig.
Skift skriftstørrelsen på de markerede meddelelser i e-mail-listen
Skift skriftstørrelsen på de markerede meddelelser i e-mail-listen
For at vise de markerede e-mails i en bestemt skrifttype og størrelse kan følgende trin hjælpe dig:
1. Start din Outlook, og klik på en Indbakke mappe på din konto, som du vil ændre skrifttypen på de forsinkede beskeder, og klik derefter på Specifikation > Se indstillinger, se skærmbillede:
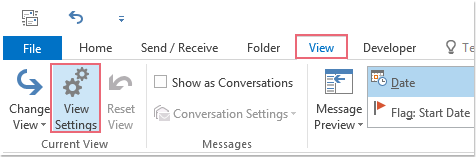
2. I Avancerede visningsindstillinger dialogboksen, klik Betinget formatering, se skærmbillede:
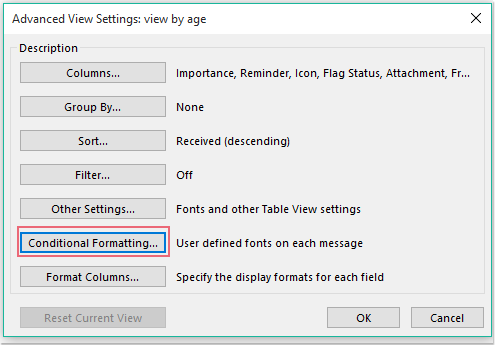
3. I poppet ud Betinget formatering dialog boks:
(1.) Klik på Tilføj knappen, og skriv et navn i Navn boksen, og navnet tilføjes til Regler for denne opfattelse listefelt;
(2.) Klik derefter på font knappen for at gå til font dialog boks;
(3.) I font dialogboks, vælg skrifttype, skrifttype, skriftstørrelse, skriftfarve, som du har brug for.
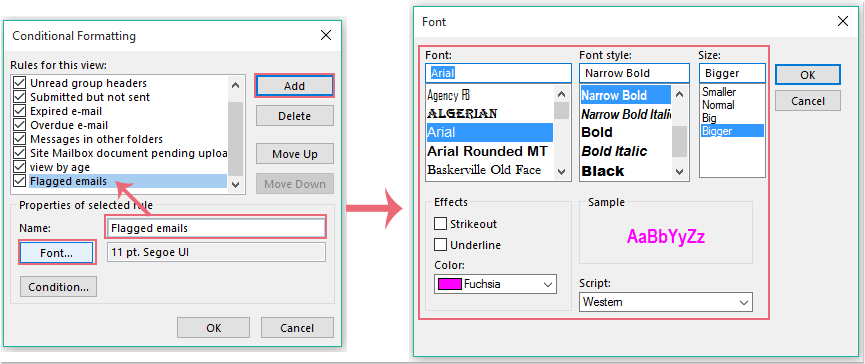
4. Klik derefter på OK at vende tilbage til Betinget formatering dialogboksen, og klik derefter på Betingelse knappen for at gå til filtre dialog boks. I filtre dialog, klik Flere valg fanebladet, og tjek derefter Kun varer, der valgmulighed, og vælg derefter er markeret af mig fra rullemenuen, se skærmbillede:
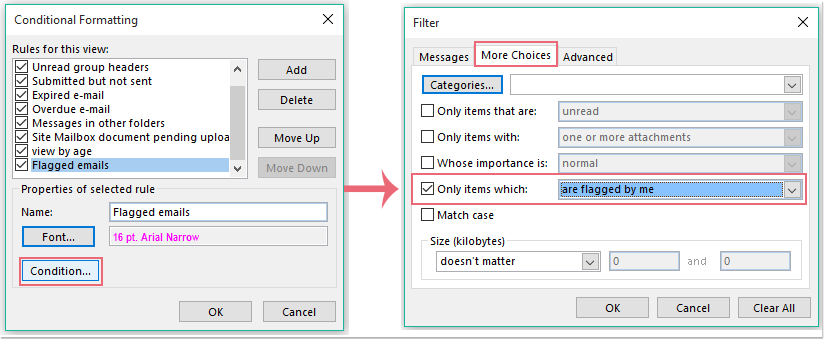
5. Klik derefter på OK > OK > OK for at lukke dialogerne, og dine markerede e-mails formateres med den specifikke skriftstørrelse og farve, som du har brug for, se skærmbillede:
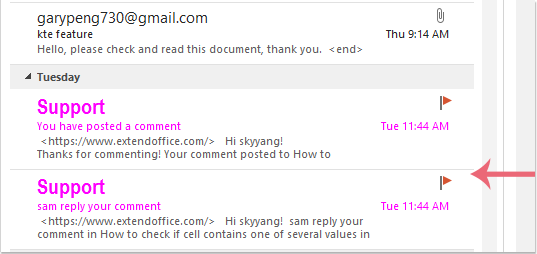
Bedste kontorproduktivitetsværktøjer
Kutools til Outlook - Over 100 kraftfulde funktioner til at superlade din Outlook
🤖 AI Mail Assistant: Øjeblikkelige pro-e-mails med AI-magi – et klik for geniale svar, perfekt tone, flersproget beherskelse. Forvandl e-mailing ubesværet! ...
📧 Email Automation: Ikke til stede (tilgængelig til POP og IMAP) / Planlæg Send e-mails / Auto CC/BCC efter regler ved afsendelse af e-mail / Automatisk videresendelse (avancerede regler) / Tilføj automatisk hilsen / Opdel automatisk e-mails med flere modtagere i individuelle meddelelser ...
📨 Email Management: Genkald nemt e-mails / Bloker svindel-e-mails af emner og andre / Slet duplikerede e-mails / Avanceret søgning / Konsolider mapper ...
📁 Vedhæftede filer Pro: Batch Gem / Batch adskilles / Batch komprimere / Automatisk gem / Automatisk afmontering / Automatisk komprimering ...
🌟 Interface Magic: 😊 Flere smukke og seje emojis / Boost din Outlook-produktivitet med fanebaserede visninger / Minimer Outlook i stedet for at lukke ...
👍 Wonders med et enkelt klik: Besvar alle med indgående vedhæftede filer / Anti-phishing e-mails / 🕘Vis afsenderens tidszone ...
👩🏼🤝👩🏻 Kontakter og kalender: Batch Tilføj kontakter fra udvalgte e-mails / Opdel en kontaktgruppe til individuelle grupper / Fjern fødselsdagspåmindelser ...
Over 100 Features Afvent din udforskning! Klik her for at finde mere.

