Hvordan gemmes vedhæftede filer, når du besvarer i Outlook?
Når vi videresender en e-mail-meddelelse i Microsoft Outlook, forbliver originale vedhæftede filer i denne e-mail-meddelelse i den videresendte besked. Når vi svarer på en e-mail-besked, vedhæftes de originale vedhæftede filer imidlertid ikke i den nye svarmeddelelse. Her vil vi introducere et par tricks til at beholde originale vedhæftede filer, når du svarer i Microsoft Outlook.
Svar med vedhæftede filer ved manuelt at kopiere og indsætte
Svar automatisk med vedhæftede filer fra VBA
Et klik for at svare med vedhæftede filer med Kutools til Outlook
Svar med vedhæftede filer ved manuelt at kopiere og indsætte
Vi kan manuelt kopiere originale vedhæftede filer i en e-mail-besked og indsætte dem i vinduet Svarbesked, når vi svarer e-mail-beskeden senere.
Trin 1: Klik på e-mail-beskeden for at få vist den i læseruden.
Trin 2: Højreklik på en vedhæftet fil i forhåndsvisning af e-mail-beskeden, og vælg Marker alt fra højreklikmenuen.
Trin 3: Højreklik på de valgte vedhæftede filer, og vælg Kopi fra højreklikmenuen.
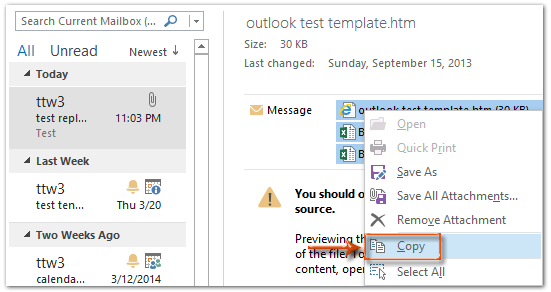
Trin 4: Besvar e-mail-beskeden ved at klikke på Svar knappen på Home fanen (eller på værktøjslinjen i Outlook 2007).
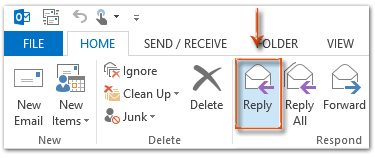
Trin 5: I vinduet Besvarelse af besked skal du klikke på pasta knappen på Besked fanen for at indsætte disse vedhæftede filer.
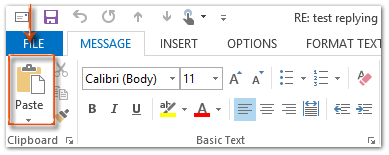
Hvis du bruger Outlook 2013 eller den nyere version, skal du klikke på Pop ud i øverste venstre hjørne af læseruden for at frigive vinduet Svar. Klik for at vide mere ...
Trin 6: Skriv den besvarende besked, og klik på Send .
Svar let på e-mail med originale vedhæftede filer i Outlook:
Kutools til Outlook's Svar med vedhæftet fil hjælpeprogram kan hjælpe dig med let at besvare en modtaget e-mail med de originale vedhæftede filer i Outlook. Se nedenstående demo:
Download og prøv det nu! (60-dages gratis spor)

Svar automatisk med vedhæftede filer fra VBA
Der er en VBA-makro, der kan hjælpe dig med at svare automatisk med originale vedhæftede filer.
Bemærk: Før du kører VBA-makroer, skal du aktivere makroer i Microsoft Outlook.
Trin 1: Vælg den e-mail-besked, du vil svare med dens vedhæftede filer.
Trin 2: Tryk på andre + F11 taster for at åbne vinduet Microsoft Visual Basic for Applications.
Trin 3: Udvid Project1 og Microsoft Outlook-objekter i venstre bjælke, og dobbeltklik på Denne OutlookSession at åbne den.
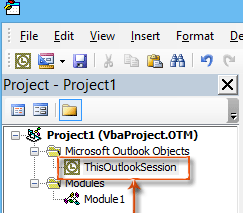
Trin 4: Indsæt følgende kode i vinduet ThisOutlookSession.
Sub RunReplyWithAttachments()
'Update by Extendoffice 20180830
Dim xReplyItem As Outlook.MailItem
Dim xItem As Object
On Error Resume Next
Set xItem = GetCurrentItem()
If xItem Is Nothing Then Exit Sub
Set xReplyItem = xItem.Reply
CopyAttachments xItem, xReplyItem
xReplyItem.Display
Set xReplyItem = Nothing
Set xItem = Nothing
End Sub
Sub RunReplyAllWithAttachments()
Dim xReplyAllItem As Outlook.MailItem
Dim xItem As Object
Set xItem = GetCurrentItem()
If xItem Is Nothing Then Exit Sub
Set xReplyAllItem = xItem.ReplyAll
CopyAttachments xItem, xReplyAllItem
xReplyAllItem.Display
Set xReplyAllItem = Nothing
Set xItem = Nothing
End Sub
Function GetCurrentItem() As Object
On Error Resume Next
Select Case TypeName(Application.ActiveWindow)
Case "Explorer"
Set GetCurrentItem = Application.ActiveExplorer.Selection.Item(1)
Case "Inspector"
Set GetCurrentItem = Application.ActiveInspector.currentItem
End Select
End Function
Sub CopyAttachments(SourceItem As MailItem, TargetItem As MailItem)
Dim xFilePath As String
Dim xAttachment As Attachment
Dim xFSO As Scripting.FileSystemObject
Dim xTmpFolder As Scripting.Folder
Dim xFldPath As String
Set xFSO = New Scripting.FileSystemObject
Set xTmpFolder = xFSO.GetSpecialFolder(2)
xFldPath = xTmpFolder.Path & "\"
For Each xAttachment In SourceItem.Attachments
If IsEmbeddedAttachment(xAttachment) = False Then
xFilePath = xFldPath & xAttachment.Filename
xAttachment.SaveAsFile xFilePath
TargetItem.Attachments.Add xFilePath, , , xAttachment.DisplayName
xFSO.DeleteFile xFilePath
End If
Next
Set xFSO = Nothing
Set xTmpFolder = Nothing
End Sub
Function IsEmbeddedAttachment(Attach As Attachment)
Dim xAttParent As Object
Dim xCID As String, xID As String
Dim xHTML As String
On Error Resume Next
Set xAttParent = Attach.Parent
xCID = ""
xCID = Attach.PropertyAccessor.GetProperty("http://schemas.microsoft.com/mapi/proptag/0x3712001F")
If xCID <> "" Then
xHTML = xAttParent.HTMLBody
xID = "cid:" & xCID
If InStr(xHTML, xID) > 0 Then
IsEmbeddedAttachment = True
Else
IsEmbeddedAttachment = False
End If
End If
End FunctionTrin 5: Tryk på F5 nøgle til at køre denne makro. I åbningen Makroer dialogboksen, klik RunReplyAllWithAttachments hvis du vil svare alle med vedhæftede filer. Ellers skal du vælge RunReplyWith Attachments, klik derefter på Kør .
Derefter åbnes vinduet Besvarelsesbesked med vedhæftning af alle originale vedhæftede filer.
Trin 6: Skriv den besvarende besked, og klik Send .
Svar automatisk med vedhæftede filer med Kutools til Outlook
Svar med vedhæft nytte af Kutools til Outlook kan hjælpe dig med at besvare e-mails med originale vedhæftede filer med et enkelt klik.
Kutools til Outlook : med mere end 100 + praktiske Outlook-tilføjelsesprogrammer, gratis at prøve uden begrænsning på 60 dage.
1. Vælg e-mailen indeholder de vedhæftede filer, du skal svare med.
2. Klik derefter på Kutools > Svar med vedhæftet fil > Svar med vedhæftet fil. Se skærmbillede:
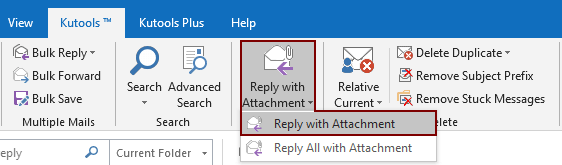
Derefter vises alle vedhæftede filer i den valgte e-mail i Vedhæftet felt i svarmeddelelsen. Skriv din e-mail og send den.

Hvis du vil have en gratis prøveversion af dette værktøj, skal du gå til download softwaren gratis først, og gå derefter til for at anvende handlingen i henhold til ovenstående trin.
Et klik for at svare med vedhæftede filer med Kutools til Outlook
Hvis du vil have en gratis prøveperiode (60 dage) af dette værktøj, klik for at downloade det, og gå derefter til at anvende handlingen i henhold til ovenstående trin.
Relaterede artikler:
- Hvordan gemmes vedhæftede filer, når du besvarer i Outlook?
- Hvordan gemmes alle vedhæftede filer fra flere e-mails til mappen i Outlook?
- Hvordan fjernes alle vedhæftede filer fra e-mail i Outlook?
Bedste kontorproduktivitetsværktøjer
Kutools til Outlook - Over 100 kraftfulde funktioner til at superlade din Outlook
🤖 AI Mail Assistant: Øjeblikkelige pro-e-mails med AI-magi – et klik for geniale svar, perfekt tone, flersproget beherskelse. Forvandl e-mailing ubesværet! ...
📧 Email Automation: Ikke til stede (tilgængelig til POP og IMAP) / Planlæg Send e-mails / Auto CC/BCC efter regler ved afsendelse af e-mail / Automatisk videresendelse (avancerede regler) / Tilføj automatisk hilsen / Opdel automatisk e-mails med flere modtagere i individuelle meddelelser ...
📨 Email Management: Genkald nemt e-mails / Bloker svindel-e-mails af emner og andre / Slet duplikerede e-mails / Avanceret søgning / Konsolider mapper ...
📁 Vedhæftede filer Pro: Batch Gem / Batch adskilles / Batch komprimere / Automatisk gem / Automatisk afmontering / Automatisk komprimering ...
🌟 Interface Magic: 😊 Flere smukke og seje emojis / Boost din Outlook-produktivitet med fanebaserede visninger / Minimer Outlook i stedet for at lukke ...
👍 Wonders med et enkelt klik: Besvar alle med indgående vedhæftede filer / Anti-phishing e-mails / 🕘Vis afsenderens tidszone ...
👩🏼🤝👩🏻 Kontakter og kalender: Batch Tilføj kontakter fra udvalgte e-mails / Opdel en kontaktgruppe til individuelle grupper / Fjern fødselsdagspåmindelser ...
Over 100 Features Afvent din udforskning! Klik her for at finde mere.

