Hvordan placerer jeg tekstfelt over et billede i Excel?
Når du indsætter et billede i Excel og ønsker at indtaste tekst for at beskrive dette billede, skal du indsætte et tekstfelt over det. Nu vil jeg tale om, hvordan man placerer tekstfelt over et billede og flytter dem sammen i Excel.
Placer tekstfelt over et billede
 Placer tekstfelt over et billede
Placer tekstfelt over et billede
For at placere et tekstfelt over et billede og flytte sammen skal du først sætte tekstfeltet over billedet og derefter gruppere dem i Excel.
1. Indsæt et billede, du har brug for, ved at klikke på indsatte > Billede. Se skærmbillede:

2. Klik derefter på indsatte > tekst Box, og tegn tekstboksen på billedet. Se skærmbillede:
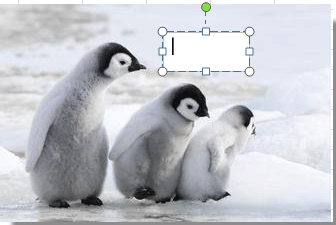
3. Skriv derefter de tekster, du har brug for, i tekstboksen, og formater dem, som du vil.
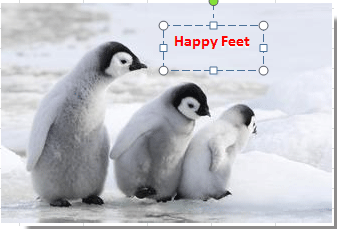
4. Højreklik på billedet for at åbne genvejsmenuen, og vælg Send tilbage > Bagest. Se skærmbillede:
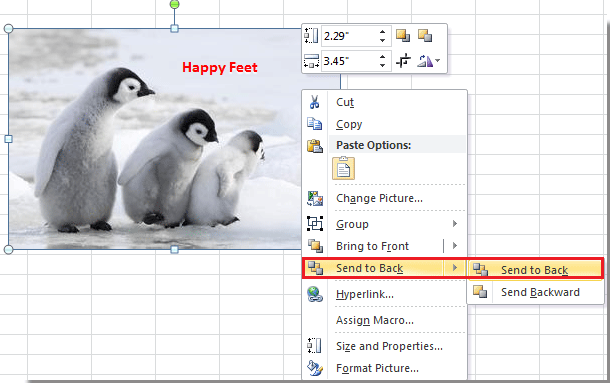
5. Trykke Ctrl for at vælge billedet og tekstfeltet sammen og højreklik for at vælge det gruppe > gruppe fra kontekstmenuen.
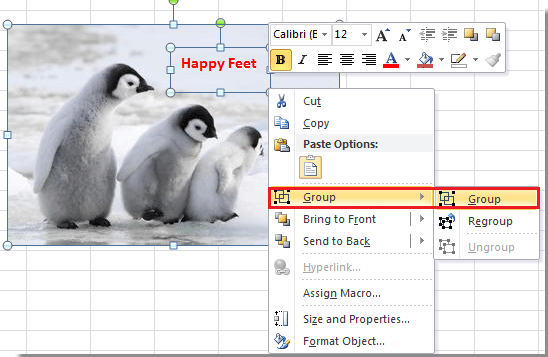
Nu stikker tekstboksen over billedet, og hvis du flytter billedet, flyttes tekstfeltet sammen.

Bedste kontorproduktivitetsværktøjer
Overlad dine Excel-færdigheder med Kutools til Excel, og oplev effektivitet som aldrig før. Kutools til Excel tilbyder over 300 avancerede funktioner for at øge produktiviteten og spare tid. Klik her for at få den funktion, du har mest brug for...

Fanen Office bringer en grænseflade til et kontor med Office, og gør dit arbejde meget lettere
- Aktiver redigering og læsning af faner i Word, Excel, PowerPoint, Publisher, Access, Visio og Project.
- Åbn og opret flere dokumenter i nye faner i det samme vindue snarere end i nye vinduer.
- Øger din produktivitet med 50 % og reducerer hundredvis af museklik for dig hver dag!

