Hvordan fremhæves alle celler med kommentarer i Excel?
Kommentar er en nyttig funktion for os til at skrive nogle vigtige oplysninger i Excel. Efter indsættelse af kommentaren vises der en lille rød indikator i cellen. Men engang er de røde indikatorer ikke særlig slående, så vi kan fremhæve alle cellerne med kommentarer med en bestemt farve for at gøre dem mere markante. Læs denne artikel for at få flere detaljer.
Fremhæv alle celler med kommentarer med Gå til speciel funktion
Fremhæv alle celler med kommentarer med VBA-kode
 Fremhæv alle celler med kommentarer med Gå til speciel funktion
Fremhæv alle celler med kommentarer med Gå til speciel funktion
I Excel kan vi først vælge alle kommentarcellerne og derefter give dem en farve, vi kan lide, gør som følger:
1. Vælg dataområdet eller hele regnearket, som du vil fremhæve cellerne med kommentarer.
2. Klik derefter på Home > Find og vælg > Gå til Special, se skærmbillede:

Tip: Du kan trykke på genveje Ctrl + G at åbne gå til dialog, og klik på Særlig at åbne Gå til Special dialogen.
3. I Gå til Special dialogboks, tjek Kommentarer mulighed, se skærmbillede:

4. Klik derefter på OK for at lukke denne dialog, og alle celler med kommentarer er valgt i dit valg, se skærmbillede:
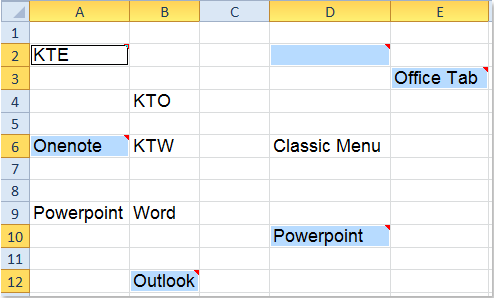
5. Når du har valgt kommentarceller, skal du klikke på Fyld farve ikon under Home fane, og vælg en farve, du kan lide, alle de valgte cellekommentarer farves på én gang, se skærmbillede:

 Fremhæv alle celler med kommentarer med VBA-kode
Fremhæv alle celler med kommentarer med VBA-kode
Du kan også markere og farve alle cellekommentarer i det aktive regneark med det samme med følgende VBA-kode:
1. Aktivér dit regneark, som du vil fremhæve kommentarcellerne.
2. Hold nede ALT + F11 nøgler til at åbne Vinduet Microsoft Visual Basic til applikationer.
3. Klik indsatte > Moduler, og indsæt følgende kode i Modul vindue.
VBA-kode: fremhæv alle celler med kommentarer
Sub ColorComments()
'Update 20141110
Dim Rng As Range
Dim WorkRng As Range
On Error Resume Next
xTitleId = "KutoolsforExcel"
Set WorkRng = Application.Selection
Set WorkRng = Application.InputBox("Range", xTitleId, WorkRng.Address, Type:=8)
Set WorkRng = WorkRng.SpecialCells(xlCellTypeComments)
Application.ScreenUpdating = False
For Each Rng In WorkRng
Rng.Interior.ColorIndex = 36
Next
Application.ScreenUpdating = True
End Sub
4. Tryk derefter på F5 nøgle til at køre denne kode, og der vises et promptfelt for at minde dig om at vælge det område, du vil fremhæve kommentarcellerne, se skærmbillede:

5. Og klik derefter på OK, alle kommentarer i dit valg er fremhævet efter farve.

Bemærk:
I ovenstående kode kan du ændre farveindekset i scriptet Rng.Interior.ColorIndex = 36 til dine ønsker.
Relaterede artikler:
Hvordan nulstilles alle kommentarpositioner i Excel?
Hvordan ændres kommentarindikatorens farve i Excel?
Hvordan tilføjes automatisk dato og klokkeslæt for at kommentere i Excel?
Bedste kontorproduktivitetsværktøjer
Overlad dine Excel-færdigheder med Kutools til Excel, og oplev effektivitet som aldrig før. Kutools til Excel tilbyder over 300 avancerede funktioner for at øge produktiviteten og spare tid. Klik her for at få den funktion, du har mest brug for...

Fanen Office bringer en grænseflade til et kontor med Office, og gør dit arbejde meget lettere
- Aktiver redigering og læsning af faner i Word, Excel, PowerPoint, Publisher, Access, Visio og Project.
- Åbn og opret flere dokumenter i nye faner i det samme vindue snarere end i nye vinduer.
- Øger din produktivitet med 50 % og reducerer hundredvis af museklik for dig hver dag!

