Hvordan summeres hver n række ned i Excel?
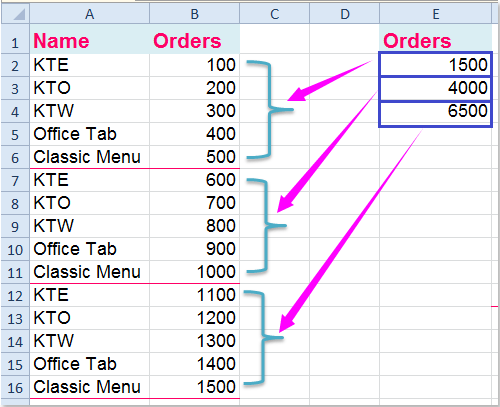
Antag at du har en lang liste med data i dit regneark, og du skal sammenfatte hver næste 5 række sådan: = SUM (B2: B6), = SUM (B7: B11) og så videre, og læg derefter resultatet i en anden kolonne som vist nedenstående skærmbillede. I denne artikel vil jeg tale om nogle gode formler for dig til at løse dette problem.
Summ hver n række ned i Excel med formler
I dette eksempel vil jeg opsummere hver 5. række data, vær venlig at anvende følgende formel:
1. Indtast denne formel i en tom celle, hvor du vil placere resultatet: = SUM (OFFSET ($ B $ 2, (ROW () - ROW ($ B $ 2)) * 5,0,5,1))

Tip: I ovenstående formel B2 angiver det startede række nummer, du vil sammenfatte, og 5 står for de inkrementelle rækkenumre. Hvis du vil sammenfatte hver 10. række i kolonne B, skal du bare ændre 5 til 10.
2. Træk derefter fyldhåndtaget over til cellerne, indtil 0 vises. Og du får de resultater, du har brug for. Se skærmbillede:

Bemærkninger:
1. Nogle gange vil du gerne have resultaterne af hver 5. rækkes samlede værdier vist på den sidste linje i kolonne C som følgende skærmbillede vist:

I dette tilfælde skal du indtaste denne formel: = HVIS (MOD (Række (), 5), "", SUM (OFFSET (B1 ,,, - 5))) (B1 er den første celleværdi, som du vil sammenfatte i kolonne B, og 5 er de trinvise række) i celle C1, og træk derefter fyldhåndtaget til de celler, som du vil anvende denne formel.
Tip: Ovenstående formel kan anvendes med succes, hvis dine data begynder ved den første celle.
2. Hvis du har en liste over værdier i træk, kan du også bruge en formel til at opsummere hver n kolonne, =SUM(OFFSET($A$1,,(COLUMNS($A$3:A3)-1)*5,,5)) (A1 er den cellehenvisning, som din første værdi findes, A3 står for den celle, hvor du placerer denne formel, og 5 er de inkrementelle kolonnetal), og træk derefter fyldhåndtaget over til de rigtige celler, indtil 0 vises, se skærmbilleder:
 |
 |
 |
Sum hver n række ned i Excel med Kutools til Excel
Hvis du har Kutools til Excel, kan du indsætte nogle sideskift for hver n række og derefter beregne sidetalsummen for at få resultatet.
| Kutools til Excel : med mere end 300 praktiske Excel-tilføjelsesprogrammer, gratis at prøve uden begrænsning på 30 dage. |
Efter installation Kutools til Excelskal du gøre som følger:
1. Klik Kutools Plus > Trykning > Indsæt sideskift hver række, se skærmbillede:

2. I Indsæt sideskift hver række dialogboks, angiv intervallet for rækker, som du vil indsætte sideskiftene, og sideskiftene er indsat i dataene hver 5. række, se skærmbillede:

3. Og klik derefter på Kutools Plus > Trykning > Personsøgning, se skærmbillede:

4. I Personsøgning dialogboks, tjek kolonneoverskriften, som du vil foretage nogle beregninger, og vælg den funktion, du har brug for, se skærmbillede:

5. Klik derefter på Ok, alle hver 5. række data er opsummeret, se skærmbillede:

Download og gratis prøveversion Kutools til Excel nu!
Demo: Sum / gennemsnit hver n række ned i Excel med Kutools til Excel
Relaterede artikler:
Hvordan summeres værdier baseret på tekstkriterier i Excel?
Hvordan summeres celler med tekst og tal i Excel?
Bedste kontorproduktivitetsværktøjer
Overlad dine Excel-færdigheder med Kutools til Excel, og oplev effektivitet som aldrig før. Kutools til Excel tilbyder over 300 avancerede funktioner for at øge produktiviteten og spare tid. Klik her for at få den funktion, du har mest brug for...

Fanen Office bringer en grænseflade til et kontor med Office, og gør dit arbejde meget lettere
- Aktiver redigering og læsning af faner i Word, Excel, PowerPoint, Publisher, Access, Visio og Project.
- Åbn og opret flere dokumenter i nye faner i det samme vindue snarere end i nye vinduer.
- Øger din produktivitet med 50 % og reducerer hundredvis af museklik for dig hver dag!
