Hvordan fryser jeg øverste og nederste række på én gang i Excel?
I Excel kan vi nemt fryse den øverste række i et regneark. Nogle gange er der et stort regneark med lange listedata, og vi ønsker at fryse både den øverste række og den nederste række, så vi kan se den øverste overskriftsrække og den sidste række på samme. Der er ingen direkte måde for os at løse dette problem på, heldigvis kan vi bruge nogle løsninger til at løse denne opgave.
Frys både øverste og nederste række med visning af data side om side
Frys både øverste og nederste række ved at oprette en tabel
 Frys både øverste og nederste række med visning af data side om side
Frys både øverste og nederste række med visning af data side om side
Normalt kan de fleste af os overveje at se dataene i to forskellige vinduer side om side. Gør følgende:
1. Åbn din projektmappe, og aktiver det ønskede regneark.
2. Klik derefter på Specifikation > Nyt vindue for at åbne dette regneark i et nyt vindue, se skærmbillede:
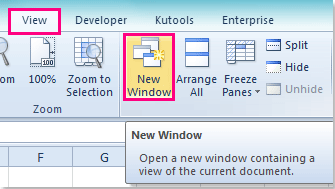
3. Og klik derefter på Specifikation > Arranger alleI Arranger Windows dialogboksen, vælg Vandret mulighed under arrangere, se skærmbilleder:
 |
 |
 |
Tip: Hvis der er flere åbnede projektmapper, skal du kontrollere Windows for aktiv projektmappe.
4. Klik derefter på OK, og nu kan du se, at de to projektmapper er arrangeret vandret, du kan justere den lodrette højde på begge vinduer efter dit behov og rulle ned til nederste række i nedenstående regneark. Se skærmbillede:
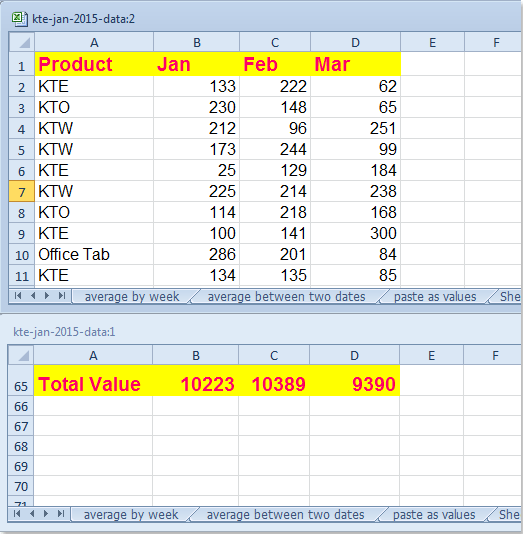
5. Efter frysning af den nederste række, skal du nu fryse den øverste række i ovenstående regneark, klik venligst på en celle i ovenstående vindue og klik Specifikation > Frys ruder > Frys øverste række, se skærmbillede:
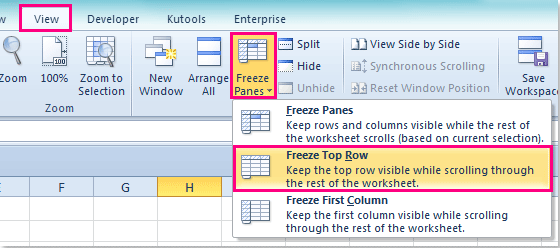
6. Og nu er den øverste række blevet frossen, du skal bare rulle i det øverste vindue, både øverste række og nederste række vises på én gang.
 Frys både øverste og nederste række ved at oprette en tabel
Frys både øverste og nederste række ved at oprette en tabel
Bortset fra ovenstående måde kan vi også fryse både øverste og nederste række ved at indsætte en tabel, skal du gøre med følgende trin:
1. Vælg dit nødvendige dataområde, og klik indsatte > BordlampeI Opret tabel dialog, tjek Mit bord har overskrifter mulighed, se skærmbilleder:
 |
 |
 |
2. Og der er oprettet en tabel, klik på en celle inden for dit dataområde, og rul ned, tabeloverskrifterne er automatisk blevet rækkeetiketten, se skærmbillede:
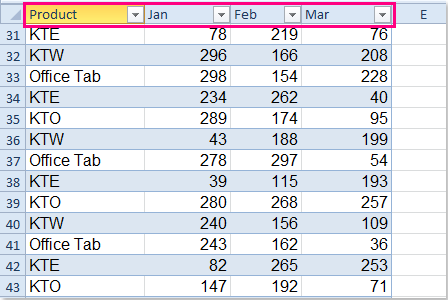
3. Derefter skal du kun fryse den nederste række, vælg hele nederste række, og klik Specifikation > Dele, se skærmbillede:
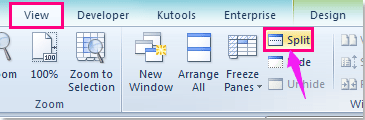
4. Og nu kan du se den øverste række og nederste række på samme.
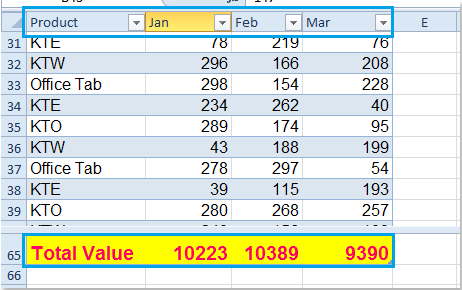
Bemærk: Når du ruller dataene, skal du placere markøren i dataområdet.
Relaterede artikler:
Sådan fryses ruder i Excel 2010?
Hvordan påføres fryse / fryse ruder på flere regneark på én gang?
Bedste kontorproduktivitetsværktøjer
Overlad dine Excel-færdigheder med Kutools til Excel, og oplev effektivitet som aldrig før. Kutools til Excel tilbyder over 300 avancerede funktioner for at øge produktiviteten og spare tid. Klik her for at få den funktion, du har mest brug for...

Fanen Office bringer en grænseflade til et kontor med Office, og gør dit arbejde meget lettere
- Aktiver redigering og læsning af faner i Word, Excel, PowerPoint, Publisher, Access, Visio og Project.
- Åbn og opret flere dokumenter i nye faner i det samme vindue snarere end i nye vinduer.
- Øger din produktivitet med 50 % og reducerer hundredvis af museklik for dig hver dag!
