Hvordan sorterer jeg data efter store og små bogstaver i Excel?
I excel kan du sortere værdier i faldende eller stigende rækkefølge, men har du nogensinde ønsket at sortere data efter store og små bogstaver? Faktisk kan du med Excels sorteringsfunktion sortere data efter store og små bogstaver, men sorteringsrækkefølgen måske ikke det svar, du ønsker. Nogle gange vil du sortere al store bogstaver i toppen og følge små bogstaver som vist skærmbillede 1, men nogle gange vil du sortere rækkefølgen som a, A, b, B ... som skærmbillede 2 vist. Nu vil jeg fortælle dig de tricks til hurtigt at løse disse opgaver i Excel.
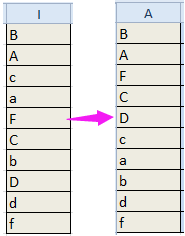

Sorter data i store og små bogstaver med defineret funktion (alt med store bogstaver øverst og følg små bogstaver)
Sorter data i store og små bogstaver med Kutools til Excel (sorter data som denne rækkefølge: a, A, b, B, c. C ...)
 Sorter data i store og små bogstaver med hjælpekolonnen (alt med store bogstaver øverst og følg små bogstaver)
Sorter data i store og små bogstaver med hjælpekolonnen (alt med store bogstaver øverst og følg små bogstaver)
For at sortere store bogstaver øverst og derefter følge små bogstaver kan du bruge en formel til at oprette en hjælpekolonne og derefter sortere hjælpekolonnen.
| Kutools til Excel, med mere end 120 praktiske Excel-funktioner, forbedre din arbejdseffektivitet og spar din arbejdstid. | ||
1. Vælg en tom celle ud for dine data, og skriv derefter denne formel = (KODE (VENSTRE (A1))> 90) + 0 ind i det, og tryk derefter på Indtast nøgle, og træk derefter håndtaget til automatisk udfyldning ned for at anvende denne formel. Du kan se, at der er noget nummer 0 og 1 vist i cellerne og nummer 0 angiver, at det første tegn er et stort bogstav i den tilsvarende celle og nummer 1 angiver, at det første tegn ikke er et stort bogstav i den tilsvarende celle. Se skærmbilleder:


2. Hold derefter disse formelceller markerede, og klik data, Vælg derefter Sorter mindste til største or Sorter største til mindste som du har brug for. Vælg for at sortere store bogstaver øverst Sorter mindste til største. Se skærmbillede:

3. Derefter i popping Sorter advarsel dialog, tjek Udvid markeringen mulighed. Se skærmbillede:

4. klik Sort. Nu er alle store bogstaver øverst og små bogstaver i bunden.

Du kan fjerne hjælpekolonnen, hvis du ikke mere har brug for den.
 Sorter data i store og små bogstaver med defineret funktion (alt med store bogstaver øverst og følg små bogstaver)
Sorter data i store og små bogstaver med defineret funktion (alt med store bogstaver øverst og følg små bogstaver)
Hvis du kan lide at studere på VBA, kan du bruge nedenstående VBA-kode til at gøre det samme resultat som hjælpekolonne.
| Kutools til Excel, med mere end 120 praktiske Excel-funktioner, forbedre arbejdseffektiviteten og spare arbejdstid. |
1. Trykke Alt + F11 taster for at aktivere Microsoft Visual Basic til applikationer vindue, og klik derefter på indsatte > Moduler.
2. Indsæt derefter det nye modulvindue i det nye modulvindue.
VBA: Sorter store og små bogstaver.
Function StrToHex(Str) As Variant
‘UpdatebyKutoolsforExcel20150921
Dim xStr As String
Dim I As Integer
If Not (VarType(Str) = vbString) Then
StrToHex = Str
Else
For I = 1 To Len(Str)
xStr = xStr & Format(Hex(Asc(Mid(Str, I, 1))), "00")
Next I
StrToHex = xStr
End If
End Function3. Gem derefter koden, og gå tilbage til dit regneark, og vælg derefter en tom celle ud for dine data, og skriv denne formel = StrToHex (I1) ind i det, træk derefter autofyldhåndtaget ned for at anvende denne formel på celler. Se skærmbillede:

4. Derefter kan du se, at der er nogle tal i cellerne, og holde formelcellerne markerede og gå til data Fanebladet, og vælg Sorter mindste til største, se skærmbillede:

5. Kontroller derefter i poppedialogen Udvid markeringen.

6. klik Sort. Nu er alle store bogstaver øverst og små bogstaver i bunden.

Du kan slette formelcellerne efter behov.
 Sorter data i store og små bogstaver med Kutools til Excel (sorter data som denne rækkefølge: a, A, b, B, c. C ...)
Sorter data i store og små bogstaver med Kutools til Excel (sorter data som denne rækkefølge: a, A, b, B, c. C ...)
Hvis du vil have datasorteringen som vist nedenstående skærmbillede, kan ovenstående metode ikke hjælpe dig. Du kan dog bruge Kutools til Excel's Avanceret sortering værktøj til at hjælpe dig med at afslutte denne opgave hurtigt.

| Kutools til Excel, med mere end 120 praktiske Excel-funktioner, forbedre din arbejdseffektivitet og spar din arbejdstid. | ||
Efter gratis installation Kutools til Excel, gør venligst som nedenfor:
1. Vælg de data, du vil sortere, og klik på Enterprise > Avanceret sortering. Se skærmbillede:

2. i Avanceret sortering dialog, skal du vælge den kolonne, du vil sortere, og vælge Værdier under Sorter til listen, og vælg derefter A til Z i Bestilt liste, og husk at kontrollere Case-følsom afkrydsningsfelt, hvis dine data ikke har nogen overskrift, skal du fjerne markeringen Mine data har overskrifter. Se skærmbillede:

3. klik Ok. Nu er dataene sorteret som vist nedenstående skærmbillede.

Med Kutools til Excel's Avanceret sortering funktion, kan du sortere data efter hverdag, frekvens, maildomæne, absolut værdi, tekstlængde og så videre.

 Hvis du er interesseret i dette tilføjelsesprogram, skal du klikke her for at download den 60-dages gratis prøveperiode. Hvis du er interesseret i dette tilføjelsesprogram, skal du klikke her for at download den 60-dages gratis prøveperiode. |
Bedste kontorproduktivitetsværktøjer
Overlad dine Excel-færdigheder med Kutools til Excel, og oplev effektivitet som aldrig før. Kutools til Excel tilbyder over 300 avancerede funktioner for at øge produktiviteten og spare tid. Klik her for at få den funktion, du har mest brug for...

Fanen Office bringer en grænseflade til et kontor med Office, og gør dit arbejde meget lettere
- Aktiver redigering og læsning af faner i Word, Excel, PowerPoint, Publisher, Access, Visio og Project.
- Åbn og opret flere dokumenter i nye faner i det samme vindue snarere end i nye vinduer.
- Øger din produktivitet med 50 % og reducerer hundredvis af museklik for dig hver dag!

