Hvordan udfyldes række numre i en filtreret listekolonne i Excel?
Nogle gange skal du kun udfylde den filtrerede liste med serienumre og ignorere de skjulte celler. I dette tilfælde kan funktionen AutoFyld-håndtag ikke hjælpe, så hvordan kan du opnå det? Denne video samler tre metoder til, at du kun kan udfylde nummerserien i en filtreret liste i Excel.
Udfyld de samme numre i en filtreret liste ved at vælge alle synlige celler
Udfyld let række numre i en filtreret liste med indsæt til synligt rækkevidde
Opret en række numre, og udfyld den i en filtreret liste med værktøjet Indsæt sekvensnumre
Udfyld de samme numre i en filtreret liste ved at vælge alle synlige celler
Hvis du vil udfylde alle filtrerede celler med samme indhold, hjælper dette afsnit dig. Gør som følger.
1. Vælg området med alle de filtrerede celler, du vil udfylde med det samme indhold, og tryk derefter på F5 nøgle.
2. I popping up gå til dialogboksen, skal du klikke på knappen Særlig knap. Se skærmbillede:

3. i Gå til Special dialogboksen skal du vælge Kun synlige celler indstilling, og klik derefter på OK-knappen. Se skærmbillede:

4. Nu er kun de filtrerede celler valgt på listen. Tryk på Space tasten, indtast det nummer eller den tekst, du har brug for, og tryk derefter på Ctrl + Indtast taster samtidigt for at udfylde alle synlige celler med det samme indhold. Se skærmbillede:

Udfyld række numre i en filtreret liste med Indsæt til synligt rækkevidde
Indsæt til synligtrækkevidde nytte af Kutools til Excel, hjælper dig med let at kopiere en serie og kun indsætte den i de synlige celler på en filtreret liste.
Før påføring Kutools til Excel, Bedes download og installer det først.
1. Opret en liste med serienumre manuelt, vælg denne liste, og klik derefter på Kutools > Range > Indsæt til synligt interval > Indsæt kun værdier. Se skærmbillede:

Bemærk: Hvis du vil indsætte værdier med format, skal du klikke på Kutools > Range > Indsæt til synligt interval > Alle.
2. i Indsæt til synligt interval, vælg området med de filtrerede celler, du vil udfylde med serienumre, og klik derefter på OK .

Du kan se, at den filtrerede liste er fyldt med serienumre som vist nedenfor.

Opret en række numre, og udfyld den i en filtreret liste med værktøjet Indsæt sekvensnumre
Hvis du automatisk vil generere nummerserier og udfylde den i en filtreret liste, du kan prøve Indsæt sekvensnumre nytte af Kutools til Excel.
1. klik Kutools > indsatte > Indsæt sekvensnummer. Se skærmbillede:

2. i Indsæt sekvensnummer dialogboksen, skal du klikke på knappen Ny for at udvide dialogboksen, og udfør derefter følgende konfiguration.
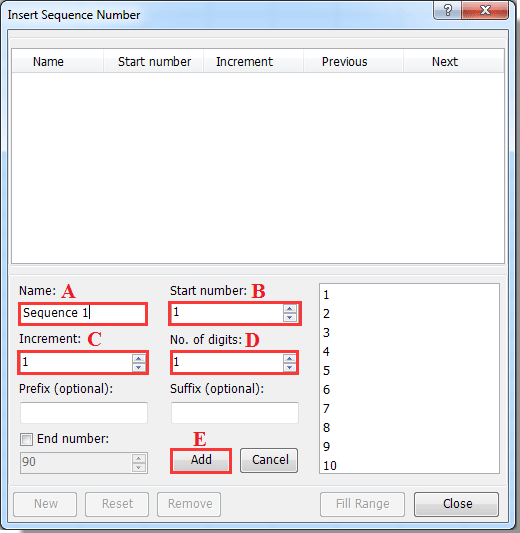
A. Indtast et navn til denne serie i Navn boks.
B. Indtast det første nummer i serien i Startnummer boks.
C. Indtast forøgelsesnummeret i Increment (Forøgelse) boks.
D. Angiv antallet af cifre, du vil vise i Antal cifre boks.
E. Klik på Tilføj .
3. Vælg den filtrerede liste, du vil udfylde med serienummer, vælg den serie, du er oprettet i Indsæt sekvensnummer dialogboksen, og klik derefter på Udfyld rækkevidde knap. Se skærmbillede:

Nu er kun de filtrerede celler fyldt med serienumre. Luk dialogboksen.
Noter:
1. Alle numre i serien er unikke. Næste gang du genbruger denne serie i dialogboksen Indsæt sekvensnummer, bliver startnummeret et stigende antal sammenlignet med det sidste nummer i den tidligere indsatte serie.
2. For at oprette en gentagen serie skal du kontrollere Slutnummer i feltet, og angiv et slutnummer i feltet.
Hvis du vil have en gratis prøveperiode (30 dage) af dette værktøj, klik for at downloade det, og gå derefter til at anvende handlingen i henhold til ovenstående trin.
Udfyld række numre i en filtreret kolonne med Kutools til Excel
Relaterede artikler:
- Hvordan oprettes trinnummer med eller inde i tekst i Excel?
- Hvordan udfyldes kolonne med serie gentagne mønsternumre i Excel?
- Hvordan udfyldes serier i bagud, faldende eller faldende rækkefølge i Excel?
Bedste kontorproduktivitetsværktøjer
Overlad dine Excel-færdigheder med Kutools til Excel, og oplev effektivitet som aldrig før. Kutools til Excel tilbyder over 300 avancerede funktioner for at øge produktiviteten og spare tid. Klik her for at få den funktion, du har mest brug for...

Fanen Office bringer en grænseflade til et kontor med Office, og gør dit arbejde meget lettere
- Aktiver redigering og læsning af faner i Word, Excel, PowerPoint, Publisher, Access, Visio og Project.
- Åbn og opret flere dokumenter i nye faner i det samme vindue snarere end i nye vinduer.
- Øger din produktivitet med 50 % og reducerer hundredvis af museklik for dig hver dag!
