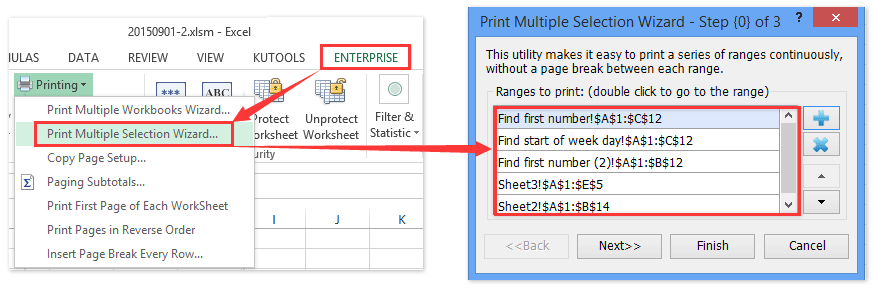Hvordan udskrives flere udskrivningsområder på en side i Excel?
For eksempel har jeg indstillet tre udskriftsområder (A1: B9, E10: E14 og D21: G34) i et regneark. Når jeg udskriver et aktivt regneark, forbliver hvert udskriftsområde på en separat side. Hvis vi har brug for at udskrive alle udskriftsområder på en side, hvordan kan vi gøre det? Denne artikel deler nogle løsninger til løsning af det i Excel.
Udskriv flere udskrivningsområder på en side med indsættelse som sammenkædet billede
Udskriv flere udskrivningsområder på en side med Kutools til Excel
Batchudskriv flere valg (alle udskrivningsområder) på en side i Excel
Kutools til Excel Guiden Udskriv flere valg kan hjælpe dig med ikke kun at udskrive alle udskriftsområder fra det samme regneark på en side let, men også udskrive flere områder fra mange regneark på en enkelt side.
Udskriv flere udskrivningsområder på en side med indsættelse som sammenkædet billede
Denne metode vil guide dig til at kopiere hvert udskriftsområde og indsætte som sammenkædet billede i et nyt regneark for at udskrive dem på en side. Gør følgende:
1. Opret et nyt regneark ved at klikke på![]() or
or![]() på arkfanen.
på arkfanen.
2. Gå videre med at vælge et udskriftsområde og kopier det ved at trykke på Ctrl + C nøgler i mellemtiden.
3. Gå til det nye regneark, vælg en tom celle, højreklik og vælg Indsæt speciel > Sammenkædet billede (I). Se skærmbillede:
Bemærk: Hvis du bruger Excel 2007, skal du klikke Home > pasta > Som Billede > Indsæt billedlink.


4. Gentag trin 2 og trin 3 for at kopiere og indsætte andre udskriftsområder som sammenkædede billeder i det nye regneark.
5. Bliv ved med at forblive i det nye regneark, og klik File (Felt) (eller Kontorknap)> Print for at udskrive disse udskriftsområder.
Udskriv flere udskrivningsområder på en side med Kutools til Excel
Kutools til Excel's Guiden Udskriv flere valg vil i høj grad forenkle dit arbejde for nemt at udskrive flere udskrivningsområder på en side. Gør følgende:
Kutools til Excel - Pakket med over 300 vigtige værktøjer til Excel. Nyd en 30-dages GRATIS prøveperiode uden behov for kreditkort! Download nu!
1. Gå til regnearket med udskriftsområderne, og tryk på F5 for at åbne dialogboksen Gå til.
2. I dialogboksen Gå til skal du klikke for at vælge Udskriftsområde i Gå til boks og klik på OK .

Nu er alle udskriftsområder valgt i det aktive regneark.
3. klik Enterprise > Trykning > Guiden til udskrivning af flere valg for at åbne guiden Udskriv flere valg.

4. Klik på guiden Udskriv flere valg Finish .

Bemærkninger:
(1) Alle valgte områder føjes til Områder, der skal udskrives liste automatisk.
(2) Klik Tilføj . ![]() for at tilføje andre valg vælg et valg på listen Områder, der skal udskrives, og klik på Slette .
for at tilføje andre valg vælg et valg på listen Områder, der skal udskrives, og klik på Slette . ![]() for at fjerne det fra listen.
for at fjerne det fra listen.
5. Nu kopieres og indsættes alle udskriftsområder som billeder i et nyt regneark. Bliv ved med at forblive i det nye regneark, og klik File (Felt) (eller Kontorknap)> Print for at udskrive disse udskriftsområder.
Kutools til Excel Guiden Udskriv flere valg kan hjælpe Excel-brugere med at udskrive flere valg fra forskellige ark sammen uden sideskift (på en side).
Kutools til Excel - Supercharge Excel med over 300 vigtige værktøjer. Nyd en 30-dages GRATIS prøveperiode uden behov for kreditkort! Hent den nu
Demo: udskriv flere udskrivningsområder på en side i Excel
Bedste kontorproduktivitetsværktøjer
Overlad dine Excel-færdigheder med Kutools til Excel, og oplev effektivitet som aldrig før. Kutools til Excel tilbyder over 300 avancerede funktioner for at øge produktiviteten og spare tid. Klik her for at få den funktion, du har mest brug for...

Fanen Office bringer en grænseflade til et kontor med Office, og gør dit arbejde meget lettere
- Aktiver redigering og læsning af faner i Word, Excel, PowerPoint, Publisher, Access, Visio og Project.
- Åbn og opret flere dokumenter i nye faner i det samme vindue snarere end i nye vinduer.
- Øger din produktivitet med 50 % og reducerer hundredvis af museklik for dig hver dag!