Hvordan tillader jeg kun ja eller nej i Excel?
Hvis du kun tillader brugere at indtaste "Ja" eller "Nej" i en kolonneceller, hvordan kan du hurtigt håndtere denne opgave i Excel? I denne artikel kan jeg introducere nogle måder, der kan hjælpe dig med hurtigt at løse det.
Tillad kun ja eller nej indtastning kun med datavalidering
Tillad kun entydig værdiindtastning kun med Kutools til Excel
 Tillad kun ja eller nej indtastning kun med datavalidering
Tillad kun ja eller nej indtastning kun med datavalidering
Den indbyggede funktion - Datavalidering i Excel kan gøre dig en tjeneste for dette problem.
1. Vælg hele kolonnen ved at klikke på kolonneoverskriften, f.eks. Kolonne A, og klik derefter på data > Datavalidering > Datavalidering.

2. Derefter i Datavalidering under dialogboksen Indstilling skal du vælge Tilpasset fra Tillad rulleliste, og skriv denne formel = (ELLER (A1 = "Ja", A1 = "Nej")) ind i Formula tekstboks. Se skærmbillede:
Tip: A1 er den første celle i den valgte kolonne.
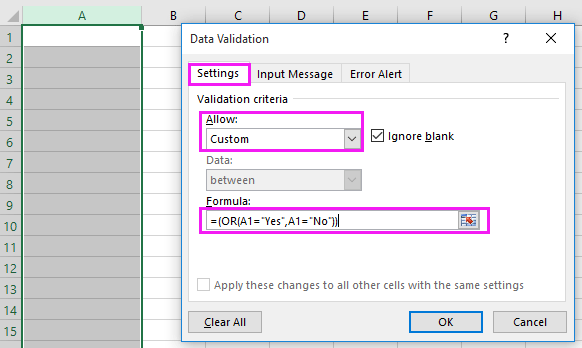
3. klik OK, og derefter kan den valgte kolonne kun indtaste "Ja" eller "Nej" i den. Og når du skriver en anden streng ind i den, vises der en advarselsdialog. Se skærmbillede:

 Tillad kun entydig værdiindtastning kun med Kutools til Excel
Tillad kun entydig værdiindtastning kun med Kutools til Excel
Hvis du vil forhindre i at skrive specialtegn i en kolonne, kan du anvende Forhindre indtastning nytte af Kutools til Excel.
| Kutools til Excel, med mere end 300 praktiske funktioner, der gør dine job lettere. |
Efter gratis installation Kutools til Excel, gør venligst som nedenfor:
1. Vælg hele kolonnen ved at klikke på kolonneoverskriften, du vil stoppe duplikatindtastning, for eksempel kolonne C, og klik derefter på Kutools > Forhindre indtastning > Forhindre indtastning. Se skærmbillede:

2. Derefter i Forhindre indtastning dialog, tjek Undgå at indtaste specialtegn afkrydsningsfelt, og klik derefter på Ok. Se skærmbillede :

3. Derefter vises der to dialoger for at minde dig om nogle oplysninger. Klik på Ja > OK.


Derefter må kolonnen ikke skrive specialtegn.

Bemærk: Du kan også forhindre, at nogle specificerede tegn skriver, eller kun tillade angivne tegn at skrive med Forhindre indtastning nytte.
Relative artikler :
Bedste kontorproduktivitetsværktøjer
Overlad dine Excel-færdigheder med Kutools til Excel, og oplev effektivitet som aldrig før. Kutools til Excel tilbyder over 300 avancerede funktioner for at øge produktiviteten og spare tid. Klik her for at få den funktion, du har mest brug for...

Fanen Office bringer en grænseflade til et kontor med Office, og gør dit arbejde meget lettere
- Aktiver redigering og læsning af faner i Word, Excel, PowerPoint, Publisher, Access, Visio og Project.
- Åbn og opret flere dokumenter i nye faner i det samme vindue snarere end i nye vinduer.
- Øger din produktivitet med 50 % og reducerer hundredvis af museklik for dig hver dag!
