Hvordan låses skærmen for at forhindre rulle i Excel-regneark?
Normalt kan du rulle rullebjælken til en hvilken som helst retning af regnearket, men nogle gange er du nødt til at blokere rulle og holde regnearksskærmen op til et bestemt område-A1: M100, for eksempel. Hvordan kunne du afslutte dette job hurtigt og nemt i Excel?
Lås regnearksskærmen for at forhindre rulning ved at indstille egenskaberne manuelt
Lås regnearksskærmen for at forhindre rulning med VBA-kode
Lås regnearksskærmen for at forhindre rulle med Kutools til Excel med et enkelt klik
Lås regnearksskærmen for at forhindre rulning ved at indstille egenskaberne manuelt
Faktisk kan du gå til Ejendomme for at indstille ScrollArea til din nødvendige adresse. Gør følgende:
1. Gå til det regneark, som du vil låse skærmområdet.
2. Klik derefter på Udvikler > EjendommeI Ejendomme dialogboks, skal du indtaste rækkevidden adresse (A1: M100) du har brug for i ScrollArea tekstboks, se skærmbillede:
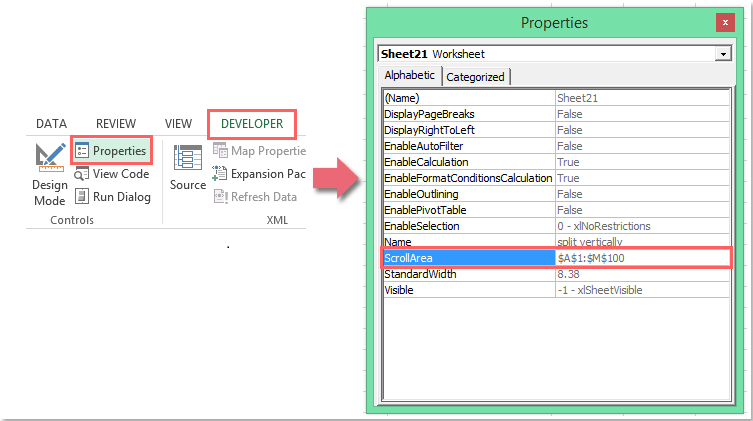
3. Luk derefter Ejendomme boks, og nu er du begrænset til at klikke eller rulle til cellerne ud over det område, du er angivet i Ejendomme dialogen.
Bemærkninger:
1. Den celleadresse, du indtaster, skal være et sammenhængende område.
2. Hvis du vil rydde rulleområdet, skal du bare slette områdeadressen fra Egenskaber for ScrollArea i ovenstående trin 2.
3. Denne indstilling er ugyldig, når du åbner projektmappen næste gang.
Tips: Hvis Udvikler fanen ikke vises i dit bånd, kan du se dette Hvordan vises / viser fanen udvikler i Excel 2007/2010/2013 Ribbon? artikel for at vise det.
Lås regnearksskærmen for at forhindre rulning med VBA-kode
Her er også en simpel kode, som du kan løse dette job, gør som følger:
1. Hold nede ALT + F11 nøgler til at åbne Microsoft Visual Basic til applikationer vindue.
2. Klik indsatte > Moduler, og indsæt følgende kode i Moduler Vindue.
VBA-kode: Lås regnearksskærmen for at forhindre rulning
Private Sub Workbook_Open()
Sheets("Sheet1").ScrollArea = "A1:M100"
End Sub
3. Tryk derefter på F5 tast for at køre denne kode, og dit rulleområde for det angivne ark og område er indstillet med succes.
Noter:
1. I ovenstående kode Sheet1 er regnearket og A1: M100 er det celleområde, som du kun vil bruge, kan du ændre dem til dit behov.
2. For at annullere låsningen af regnearksskærmen skal du anvende følgende kode:
VBA-kode: Annuller låsen på regnearksskærmen
Private Sub Workbook_Open()
Sheets("Sheet1").ScrollArea = ""
End Sub
Lås regnearksskærmen for at forhindre rulle med Kutools til Excel med et enkelt klik
Hvis du har Kutools til Excel, Med Indstil rulleområde værktøj, kan du hurtigt låse og skjule anden retning ud over det valgte område med kun et klik.
| Kutools til Excel : med mere end 300 praktiske Excel-tilføjelsesprogrammer, gratis at prøve uden begrænsning på 30 dage. |
Efter installation Kutools til Excelskal du gøre som følger:
1. Vælg det område, du kun vil bruge, og klik derefter på Kutools > Vis og skjul > Indstil rulleområde, se skærmbillede:

2. Og kun dine valgte celler kan bruges, andre er skjulte og deaktiverer visning eller redigering. Se skærmbillede:

Bemærk: For at få vist andre celler skal du klikke på Kutools > Vis og skjul > Skjul alle områder, se skærmbillede:

Download og gratis prøveversion Kutools til Excel nu!
Demo: Lås regnearksskærmen for at forhindre rulning med Kutools til Excel med et enkelt klik
Bedste kontorproduktivitetsværktøjer
Overlad dine Excel-færdigheder med Kutools til Excel, og oplev effektivitet som aldrig før. Kutools til Excel tilbyder over 300 avancerede funktioner for at øge produktiviteten og spare tid. Klik her for at få den funktion, du har mest brug for...

Fanen Office bringer en grænseflade til et kontor med Office, og gør dit arbejde meget lettere
- Aktiver redigering og læsning af faner i Word, Excel, PowerPoint, Publisher, Access, Visio og Project.
- Åbn og opret flere dokumenter i nye faner i det samme vindue snarere end i nye vinduer.
- Øger din produktivitet med 50 % og reducerer hundredvis af museklik for dig hver dag!
