Tilføj flere linjer i én celle i Excel – nem vejledning
Har du nogensinde været i en situation i Excel, hvor du skal indtaste flere linjer med indhold i en enkelt celle? I denne nemme vejledning viser vi dig, hvordan du effektivt tilføjer flere linjer i en enkelt Excel-celle.
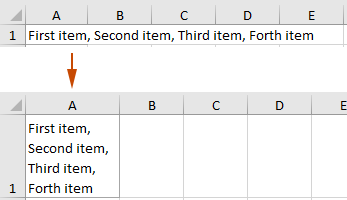
Tilføj flere linjer i én celle
Dette afsnit indeholder to ofte anvendte metoder til at hjælpe dig med nemt at tilføje flere linjer i én celle i Excel.
Tilføj flere linjer i én celle ved at bruge Alt + Enter
I Microsoft Word og lignende programmer oprettes en ny linje ved at trykke på Enter-tasten. Men i Excel flytter et tryk på Enter-tasten markøren til cellen under den aktuelle. For at tilføje flere linjer i en enkelt celle i Excel, skal du bruge andre + Indtast nøgler i stedet for. Sådan gør du:
- Vælg en celle, hvor du vil indtaste indhold med flere linjer, såsom A1 i dette tilfælde.
- Indtast indholdet på første linje, for eksempel skriver jeg "Første vare,”, hold andre tasten, og tryk derefter på Indtast tasten for at starte en ny linje i den aktuelle celle.
 Tip: Hvis du bruger Mac system, tryk på Option + Indtast nøgler.
Tip: Hvis du bruger Mac system, tryk på Option + Indtast nøgler. - Indtast de næste linjer og gentag trin 2 (tryk andre + Indtast) for hver linje.
- Når du har indtastet den sidste linje, skal du trykke på Enter for at fuldføre indtastningen.
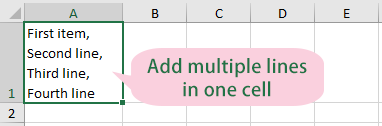
- Hvis cellen allerede indeholder indhold, og du vil adskille dette indhold i flere linjer, skal du blot placere markøren på det punkt i teksten, hvor du ønsker at starte en ny linje, og derefter trykke på andre + Indtast.
- Fjern nemt alle linjeskift fra valgte celler i Excel
Fjern tegn træk ved Kutools til Excel kan hjælpe med at fjerne alle linjeskift fra et eller flere valgte områder på samme tid. Download 30-dages gratis spor af Kutools til Excel nu!
Tilføj flere linjer ved at pakke ekstra lang tekst ind i flere linjer
Bruger "Indpak tekst" funktion i Excel giver dig mulighed for at vise indholdet af en celle på flere linjer, især når indholdet er for langt til at passe inden for cellens bredde. Sådan fungerer det og dets fordele:
- Vælg en celle (A1 i dette tilfælde), du vil lave flere linjer.
- Under Home fanebladet, klik på Indpak tekst i Justering gruppe.

Resultat
Teksten i den valgte celle A1 vises nu i flere linjer. Se skærmbillede:
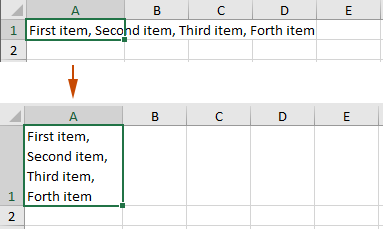
- Når "Ombryd tekst" er aktiveret for en celle, indsætter Excel automatisk linjeskift på passende punkter baseret på cellens bredde. Det betyder, at teksten ombrydes til en ny linje i cellen, når den når cellegrænsen.
- Højden på cellen justeres automatisk for at rumme den ombrudte tekst, hvilket sikrer, at alt indhold er synligt uden at skulle justere cellens dimensioner manuelt.
- Hvis du ændrer kolonnebredden, ombrydes teksten, så den passer til den nye bredde, hvilket gør den til en fleksibel løsning til forskellige layouts og designs.
Relaterede artikler
Slet alle tomme linjer eller kun den første linje i cellen
Denne vejledning indeholder to VBA-koder, der hjælper dig med at slette alle tomme linjer eller kun den første linje fra udvalgte celler i Excel.
Tæl antallet af linjer (linjeskift) i en celle
Denne tutorial taler om, hvordan man tæller antallet af linjer i en celle i Excel.
Erstat kommaer med nye linjer (Alt + Enter) i celler
Denne vejledning giver dig metoder til at hjælpe dig med at erstatte kommaer med nye linjer i udvalgte celler i Excel.
Bedste kontorproduktivitetsværktøjer
Overlad dine Excel-færdigheder med Kutools til Excel, og oplev effektivitet som aldrig før. Kutools til Excel tilbyder over 300 avancerede funktioner for at øge produktiviteten og spare tid. Klik her for at få den funktion, du har mest brug for...

Fanen Office bringer en grænseflade til et kontor med Office, og gør dit arbejde meget lettere
- Aktiver redigering og læsning af faner i Word, Excel, PowerPoint, Publisher, Access, Visio og Project.
- Åbn og opret flere dokumenter i nye faner i det samme vindue snarere end i nye vinduer.
- Øger din produktivitet med 50 % og reducerer hundredvis af museklik for dig hver dag!
