Hvordan ændres hurtigt skriftstørrelse baseret på celleværdi i Excel?
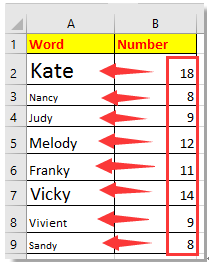
Skift skriftstørrelse baseret på en anden kolonneværdi
Skift skriftstørrelse baseret på celleværdi og tegnlængde
 Skift skriftstørrelse baseret på en anden kolonneværdi
Skift skriftstørrelse baseret på en anden kolonneværdi
For at ændre skriftstørrelse baseret på en anden kolonneværdi, her er en VBA-kode, der kan hjælpe dig.
1. Gå til det ark, som du vil ændre skriftstørrelse baseret på en anden kolonne, og tryk på Alt + F11 tast samtidigt for at åbne Microsoft Visual Basic til applikationer vindue.
2. klik indsatte > Moduler, og indsæt derefter under VBA til Moduler. Se skærmbillede:
VBA: Skift skriftstørrelse baseret på en anden kolonneværdi
Sub fontchange()
'UpdatebyExtendoffice20160614
Dim xRg As Range
Dim xTxt As String
Dim xCell As Range
On Error Resume Next
If ActiveWindow.RangeSelection.Count > 1 Then
xTxt = ActiveWindow.RangeSelection.AddressLocal
Else
xTxt = ActiveSheet.UsedRange.AddressLocal
End If
Set xRg = Application.InputBox("Select cells that you want to change font size:", "Kutools for Excel", xTxt, , , , , 8)
If xRg Is Nothing Then Exit Sub
If (xRg.Areas.Count > 1) Or (xRg.Columns.Count > 1) Then
MsgBox "Only can select one column", vbInformation, "Kutools for Excel"
Exit Sub
End If
Application.ScreenUpdating = False
For Each xCell In xRg
xCell.Font.Size = xCell.Offset(, 1).Value
Next
Application.ScreenUpdating = True
End Sub
3. Trykke F5 tast, en dialog vises, og vælg de celler, du vil ændre deres skriftstørrelse. Se skærmbillede: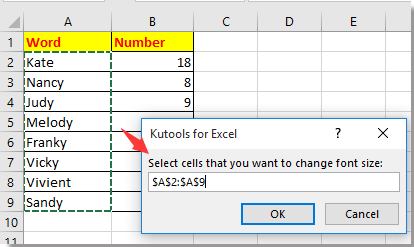
4. klik OK, og derefter er cellerne i den valgte kolonne justeret skriftstørrelsen baseret på værdierne ved siden af kolonnen.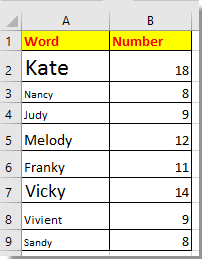
 Skift skriftstørrelse baseret på celleværdi og tegnlængde
Skift skriftstørrelse baseret på celleværdi og tegnlængde
På den anden side, hvis du vil ændre skriftstørrelsen baseret på cellens egen værdi eller tegnlængde, for eksempel når celleværdien er større end 10, eller tegnlængden er mere end 5, ændres skriftstørrelsen til 16, og skrifttypeændring til Arial, ellers er skriftstørrelsen 11, og skrifttypen er Calibri som vist nedenstående skærmbillede.
1. Trykke Alt + F11 taster for at aktivere Microsoft Visual Basic til applikationer vindue.
2. klik indsatte > Moduler, og indsæt nedenunder kode til Moduler manuskript. Se skærmbillede:
VBA: Skift skriftstørrelse baseret på celleværdi eller tegnlængde
Private Sub Worksheet_Calculate()
'UpdatebyExtendoffice20160614
Dim xCell As Range
For Each xCell In Range("G2:H9")
With xCell
If Len(.Text) > 5 Or Val(.Value) > 10 Then
.Font.Name = "Arial"
.Font.Size = 16
Else
.Font.Name = "Calibri"
.Font.Size = 11
End If
End With
Next
End Sub

3. Trykke F5 nøgle til at køre koden, og de værdier, der er større end 10 eller tegnlængden er mere end 5, er blevet ændret deres skrifttype til Arial og skriftstørrelse til 16.
Tip: I ovenstående kode kan du ændre rækkevidde G2: B9 til andre, som du vil.
Bedste kontorproduktivitetsværktøjer
Overlad dine Excel-færdigheder med Kutools til Excel, og oplev effektivitet som aldrig før. Kutools til Excel tilbyder over 300 avancerede funktioner for at øge produktiviteten og spare tid. Klik her for at få den funktion, du har mest brug for...

Fanen Office bringer en grænseflade til et kontor med Office, og gør dit arbejde meget lettere
- Aktiver redigering og læsning af faner i Word, Excel, PowerPoint, Publisher, Access, Visio og Project.
- Åbn og opret flere dokumenter i nye faner i det samme vindue snarere end i nye vinduer.
- Øger din produktivitet med 50 % og reducerer hundredvis af museklik for dig hver dag!
