Hvordan nummereres hver anden række i Excel?
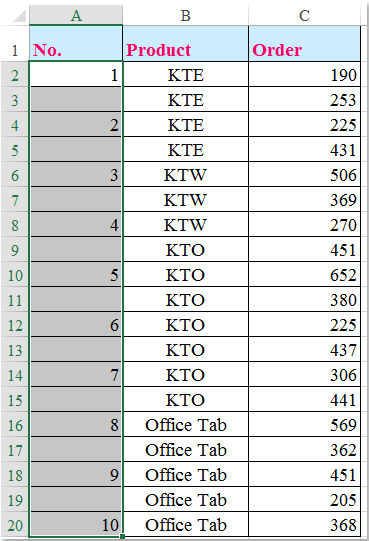
Normalt kan du udfylde sekvensnumrene til et celleområde med Fyld håndtaget funktion, men nogle gange forsøges du at udfylde tallene i en kolonne hver anden række som vist nedenstående skærmbillede. Har du nogle gode idealer til at løse denne opgave i Excel?
Nummerering af hver anden række med formler
Du kan udfylde sekvensnumrene hver anden række med følgende formler. Gør som følger:
Nummerering af hver anden række fra den første celle:
Hvis du vil udfylde serienumrene, der starter ved den første celle, skal du indtaste denne formel:
= HVIS (ISEVEN (Række ()), "", (Række () + 1) / 2) ind i den første celle i en kolonne, og træk derefter udfyldningshåndtaget ned til de celler, som du vil udfylde sekvensnumre, og tallene udfyldes i kolonnen hver anden celle, se skærmbillede:

Nummerering af hver anden række fra den anden celle:
Hvis dit dataområde har overskrifter, så du vil udfylde tallene hver anden række fra den anden celle, skal du indtaste denne formel:
=IF(ISNUMBER(OFFSET(E2,-1,0)),"",MAX($E$1:OFFSET(E2,-1,0))+1) (E2 er den celle, hvor du vil udfylde tallene starter fra, og E1 er headercellen i den kolonne, du vil udfylde sekvensen. ) ind i den anden celle under kolonnens overskrift, og træk derefter udfyldningshåndtaget ned til de celler, du vil udfylde sekvensen, og serienumrene er indsat i kolonnen hver anden celle fra anden celle, se skærmbillede:

Nummerering hver anden række med Kutools til Excel
Hvis du har Kutools til Excel, kombinerer Vælg Intervallrækker og kolonner hjælpeprogram og Indsæt sekvensnummer funktion, kan du hurtigt nummerere hver anden celle uden nogen formler.
| Kutools til Excel : med mere end 300 praktiske Excel-tilføjelsesprogrammer, gratis at prøve uden begrænsning på 30 dage. |
Efter installation Kutools til Excelskal du gøre som følger:
1. Vælg de celler, hvor du vil nummerere hver anden række, og klik derefter på Kutools > Type > Vælg Intervallrækker og kolonner, se skærmbillede:

2. I Vælg Intervallrækker og kolonner dialogboksen, vælg Rækker under Type sektion, og indtast derefter nummeret 1 ind i jegnterval af , Rækker separat under Indstillinger sektion, og klik derefter på Ok knap, og hver anden celle er valgt i den valgte kolonne, se skærmbilleder:
 |
 |
 |
3. Når du har valgt hver anden celle, skal du klikke Kutools > indsatte > Indsæt sekvensnummer, i poppet ud Indsæt sekvensnummer dialogboksen, klik Ny knap for at oprette en brugerdefineret sekvens efter behov, se skærmbilleder:
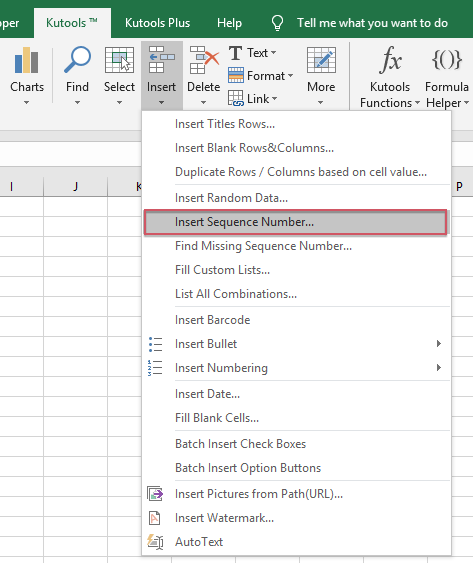 |
 |
 |
4. I det udvidede Indsæt sekvensnummer dialogboks, angiv dit eget nummersekvensformat fra venstre sektion, og du kan få vist sekvensen i højre rude, se skærmbillede:

5. Når du har oprettet sekvensen, skal du klikke på Tilføj knap for at tilføje denne post i ovenstående listefelt, vælg derefter det oprettede element, og klik på Udfyld rækkevidde knappen, kan du se, at sekvensnumrene er udfyldt i de valgte celler.

Klik på Download og gratis prøveversion Kutools til Excel nu!
Demo: Nummerering hver anden række med Kutools til Excel
Bedste kontorproduktivitetsværktøjer
Overlad dine Excel-færdigheder med Kutools til Excel, og oplev effektivitet som aldrig før. Kutools til Excel tilbyder over 300 avancerede funktioner for at øge produktiviteten og spare tid. Klik her for at få den funktion, du har mest brug for...

Fanen Office bringer en grænseflade til et kontor med Office, og gør dit arbejde meget lettere
- Aktiver redigering og læsning af faner i Word, Excel, PowerPoint, Publisher, Access, Visio og Project.
- Åbn og opret flere dokumenter i nye faner i det samme vindue snarere end i nye vinduer.
- Øger din produktivitet med 50 % og reducerer hundredvis af museklik for dig hver dag!
