Hvordan begrænses adgangen til en række celler i Excel?
Hvis du beskytter et ark med funktionen Beskyt ark i Excel, beskyttes alle celler i hele arket. Men i nogle tilfælde vil du måske bare begrænse adgangen til en række celler og lade andre være redigerbare. Hvordan kan du løse det? I denne artikel vil jeg tale om, hvordan man begrænser adgangen til en række celler i Excel.
 Begræns adgang til celler
Begræns adgang til celler
1. Vælg hele regnearket ved at klikke på trekanten i venstre hjørne. Se skærmbillede: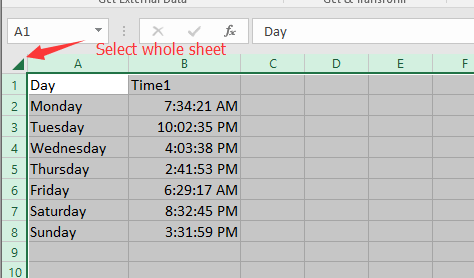
2. Højreklik derefter for at vælge formater celler fra genvejsmenuen. Se skærmbillede: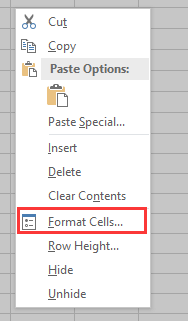
3. i formater celler dialog under Beskyttelse Fanen, fjern markeringen Låst mulighed. Se skærmbillede:
4. klik OK, vælg derefter det område, du vil begrænse adgangen til, og tryk på Ctrl + 1 tasterne sammen for at aktivere formater celler dialog igen, og tjek derefter Låst mulighed under Beskyttelse fanen. Se skærmbillede: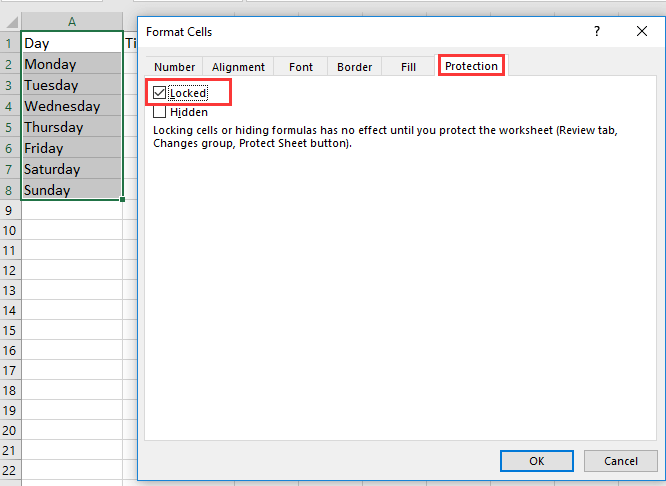
5. klik OK. Så gå til anmeldelse > Beskyt ark at aktivere Beskyt ark dialog, og tjek Beskyt regneark og indholdet af låste celler mulighed og check Vælg ulåste celler eller andre muligheder, som du har brug for i Tillad alle brugere af dette regneark til sektion, skriv og bekræft adgangskoden. Se skærmbillede.
 |
 |
6 .. Klik OK. Nu er det kun de låste celler, der ikke kan redigeres, og andre celler er gratis.
Bedste kontorproduktivitetsværktøjer
Overlad dine Excel-færdigheder med Kutools til Excel, og oplev effektivitet som aldrig før. Kutools til Excel tilbyder over 300 avancerede funktioner for at øge produktiviteten og spare tid. Klik her for at få den funktion, du har mest brug for...

Fanen Office bringer en grænseflade til et kontor med Office, og gør dit arbejde meget lettere
- Aktiver redigering og læsning af faner i Word, Excel, PowerPoint, Publisher, Access, Visio og Project.
- Åbn og opret flere dokumenter i nye faner i det samme vindue snarere end i nye vinduer.
- Øger din produktivitet med 50 % og reducerer hundredvis af museklik for dig hver dag!
