Hvordan bruges datavalidering til at begrænse beregnet celle i Excel?
Som vi ved, kan datavalidering indtaste grænseværdier, men har du nogensinde prøvet at begrænse de beregnede resultater ved hjælp af datavalideringsfunktionen? For eksempel er her tre celler, A1, A2 og A3, hvad jeg har brug for er at begrænse summen af disse tre celler ikke større end 10, hvis værdien indtastet i de tre celler fører til summen større end 10, en advarselsdialog springer ud og holder op med at komme ind.
Brug datavalidering til at begrænse beregnet celle
Brug datavalidering til at begrænse beregnet celle
1. Vælg de beregnede celler, du bruger, og klik på data > Datavalidering > Datavalidering.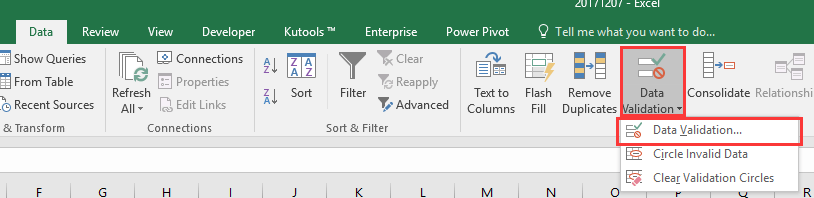
2. i Datavalidering dialog, klik Tilpasset fra Tillad rullelisten, og skriv derefter denne formel til = SUM ($ A $ 1: $ A $ 3) <= 10 til Formula tekstboks. Se skærmbillede:
3. Gå derefter til Fejladvarsel fanen, og skriv den ønskede fejladvarsel i Fejlmeddelelse.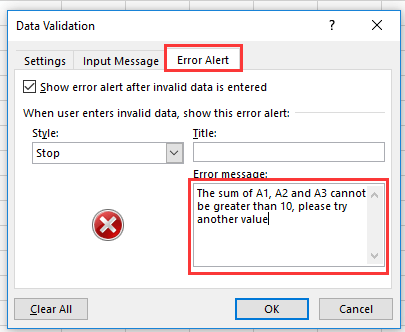
4. Klik på OK, og advarselsdialogen vises, hvis værdierne i cellerne fører til summen større end 10.
Relative artikler:
Bedste kontorproduktivitetsværktøjer
Overlad dine Excel-færdigheder med Kutools til Excel, og oplev effektivitet som aldrig før. Kutools til Excel tilbyder over 300 avancerede funktioner for at øge produktiviteten og spare tid. Klik her for at få den funktion, du har mest brug for...

Fanen Office bringer en grænseflade til et kontor med Office, og gør dit arbejde meget lettere
- Aktiver redigering og læsning af faner i Word, Excel, PowerPoint, Publisher, Access, Visio og Project.
- Åbn og opret flere dokumenter i nye faner i det samme vindue snarere end i nye vinduer.
- Øger din produktivitet med 50 % og reducerer hundredvis af museklik for dig hver dag!
