Hvordan vises kun de sidste 4 cifre i socialsikringsnummer (ssn) i Excel?
For at holde personnummeret privatlivets fred har mange Excel-brugere tendens til kun at vise de sidste 4 cifre i ssn i Excel. Denne artikel viser dig metoder til at skjule alle antal ssn-numre undtagen de sidste 4 cifre i Excel.
Vis kun de sidste 4 cifre i ssn med formlen
Vis kun de sidste 4 cifre i ssn med VBA-kode
Slet alle cifre i ssn undtagen de sidste 4 cifre med Kutools til Excel
Vis kun de sidste 4 cifre i ssn med formlen
Den følgende formel kan hjælpe dig med kun at vise de sidste 4 cifre i ssn i Excel. Gør som følger.
1. Vælg en tom celle, indtast formlen =RIGHT(A2,4) ind i formellinjen, og tryk derefter på Indtast nøgle. Se skærmbillede:
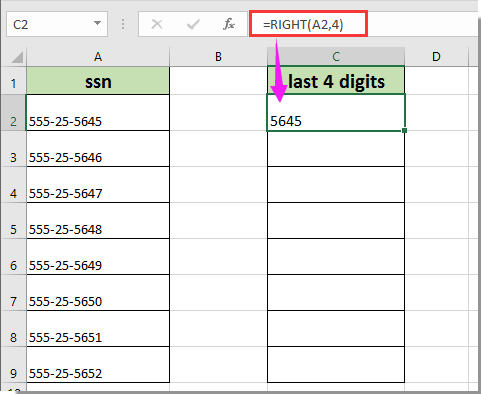
Bemærk: I formlen er A2 cellen, der indeholder socialsikringsnummeret.
2. Bliv ved med at vælge den første resultatcelle, træk Fill Handle ned for at få alle resultater, som nedenstående skærmbillede viste.

Slet let alle cifre i ssn undtagen de sidste 4 cifre i Excel:
Med Fjern efter position nytte af Kutools til Excel, kan du slette alle cifre i ssn undtagen de sidste 4 cifre som vist nedenstående skærmbillede.
Download og prøv det nu! (30-dages gratis spor)

Vis kun de sidste 4 cifre i ssn med VBA-kode
Følgende VBA-kode kan hjælpe dig med kun at vise de sidste 4 cifre automatisk, når du indtaster personnummeret. Gør som følger.
1. I regnearket vil du kun vise de sidste 4 cifre i personnummeret, højreklik på arkfanen og klik Vis kode fra højreklikmenuen. Se skærmbillede:

2. i Microsoft Visual Basic til applikationer vindue, kopier under VBA-koden til kodevinduet.
VBA-kode: Vis kun de sidste 4 cifre i personnummeret i Excel
Private Sub Worksheet_Change(ByVal Target As Range)
Dim I As Long
Dim xVal As String
On Error Resume Next
If Intersect(Target, Range("A:A")) Is Nothing Then Exit Sub
Application.EnableEvents = False
For I = 1 To Target.Count
If Len(Target(I).Text) >= 4 Then
Target(I).Value = Right(Target(I).Value, 4)
End If
Next
Application.EnableEvents = True
End SubBemærk: I koden er A:A den kolonne, du skal indtaste personnummer i. Venligst skift det efter behov.
3. Tryk på andre + Q taster for at afslutte Microsoft Visual Basic til applikationer vindue.
Fra nu af, når personnummer indtastes i celler i kolonne A, vil alle cifre automatisk blive skjult bortset fra de sidste 4 numre.
Slet alle cifre i ssn undtagen de sidste 4 cifre med Kutools til Excel
Du kan fjerne alle numre fra personnummeret undtagen de sidste 4 cifre med Fjern efter position nytte af Kutools til Excel. Gør som følger.
Før påføring Kutools til Excel, Bedes download og installer det først.
1. Vælg alle celler, der indeholder personnumre, og klik derefter Kutools > tekst > Fjern efter position.

2. i Fjern efter position dialogboksen skal du vælge Fra venstre valgmulighed i Position skal du angive, hvordan numre du vil fjerne fra venstre i Tal boks (her indtaster jeg nummer 7), og klik derefter på OK knap. Se skærmbillede:

Derefter fjernes alle tal fra de valgte celler undtagen de sidste 4 cifre.
Hvis du vil have en gratis prøveperiode (30 dage) af dette værktøj, klik for at downloade det, og gå derefter til at anvende handlingen i henhold til ovenstående trin.
Bedste kontorproduktivitetsværktøjer
Overlad dine Excel-færdigheder med Kutools til Excel, og oplev effektivitet som aldrig før. Kutools til Excel tilbyder over 300 avancerede funktioner for at øge produktiviteten og spare tid. Klik her for at få den funktion, du har mest brug for...

Fanen Office bringer en grænseflade til et kontor med Office, og gør dit arbejde meget lettere
- Aktiver redigering og læsning af faner i Word, Excel, PowerPoint, Publisher, Access, Visio og Project.
- Åbn og opret flere dokumenter i nye faner i det samme vindue snarere end i nye vinduer.
- Øger din produktivitet med 50 % og reducerer hundredvis af museklik for dig hver dag!
